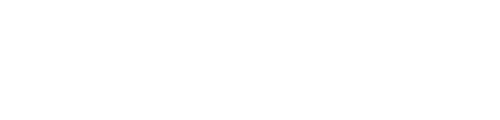Если вам необходимо расширить количество лицензий для ранее приобретённой и активированной лицензии, выполните следующие действия.
1. Запустите Ivideon Server и откройте раздел Настройки. | 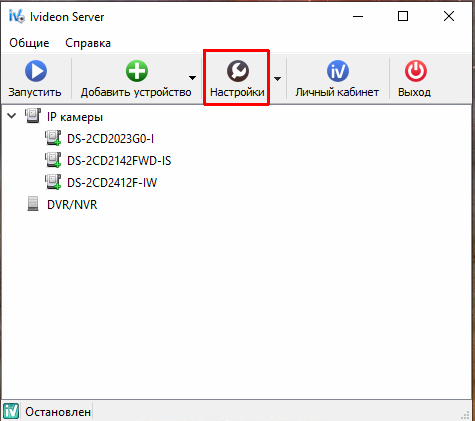 |
2. Перейдите на вкладку Лицензирование и нажмите Управление лицензиями. В открывшемся окне скопируйте номер лицензионного ключа. 3. Свяжитесь с нашим отделом продаж, предоставив номер лицензионного ключа и указав количество каналов, которые требуется добавить. | 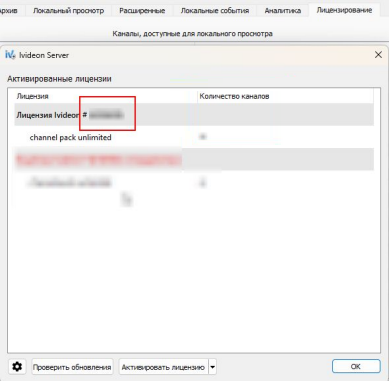 |
После расширения количества каналов ключ (любого типа) потребуется обновить, чтобы все лицензии стали доступны в Ivideon Server. Для этого воспользуйтесь одной из инструкций ниже (в зависимости от того, имеет ли ПК с Ivideon Server доступ к Интернет, обновление лицензии может быть выполнено в режиме "онлайн" или же "офлайн").
1. Обновление цифровых лицензий онлайн
1. Запустите Ivideon Server и откройте раздел Настройки. | 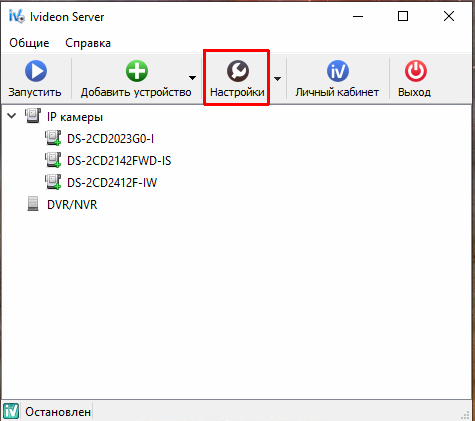 |
2. Перейдите на вкладку Лицензирование и нажмите Управление лицензиями. | 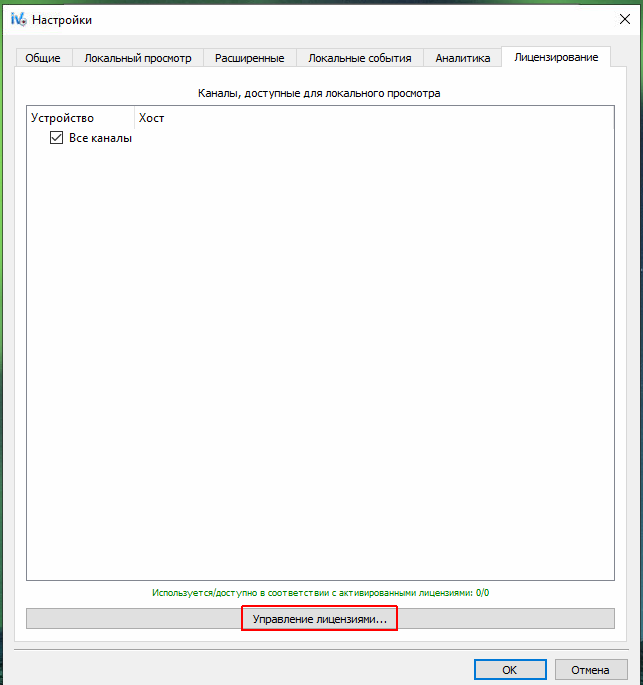 |
3. Для обновления всех лицензий нажмите Проверить обновления. Для обновления отдельной лицензии нажмите правой кнопкой мышки на нужную лицензию и во всплывающем меню выберите Проверить обновление. Если обновление доступно, то напротив соответствующей лицензии появится надпись Применить обновление и соответствующий значок, при нажатии на которые лицензия обновится. | 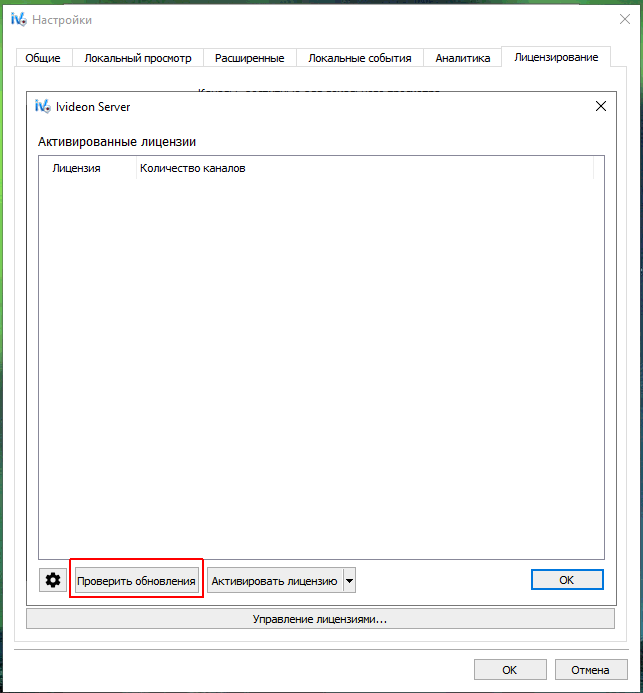 |
2. Обновление цифровых лицензий офлайн
Обратите внимание: для обновления лицензии на сервере без доступа к Интернет вам потребуется дополнительный ПК с доступом к Интернет (на обоих ПК должна быть установлена актуальная версия Ivideon Server)
В настоящее время оффлайн-обновление лицензии через графический интерфейс приложения недоступно. Однако лицензию можно обновить через командную строку (терминал).
1. На ПК с сервером без доступа к Интернет запустите командную строку (терминал) и далее, в зависимости от ОС:
На Windows перейдите в папку, куда установлен Ivideon Server и выполните запрос: | На Linux из любой директории выполните запрос: |
videoserverd --license-update-offline-prepare <LICENSE-ID> <REQUEST-FILE> | /opt/ivideon/ivideon-server/videoserver --license-update-offline-prepare <LICENSE-ID> <REQUEST-FILE> |
где:
<LICENSE-ID> - id ранее активированной лицензии. Узнать LICENSE-ID можно из списка активированных лицензий;
<REQUEST-FILE> - путь для сохранения файла запроса (в формате *.toserver, например, server.toserver; для сохранения в той же папке достаточно указать название).
2. Перенесите файл запроса лицензии (*.toserver) на любой ПК с доступом к Интернет.
3. На ПК с доступом к Интернет запустите командную строку (терминал) и далее, в зависимости от ОС:
На Windows перейдите в папку, куда установлен Ivideon Server и выполните запрос: | На Linux из любой директории выполните запрос: |
videoserverd --license-update-offline-request <REQUEST-FILE> <LICENSE-FILE> | /opt/ivideon/ivideon-server/videoserver --license-update-offline-request <REQUEST-FILE> <LICENSE-FILE> |
где:
<REQUEST-FILE> - путь к ранее сохранённому файлу запроса (достаточно указать название, если файл в той же папке);
<LICENSE-FILE> - путь сохранения файла обновлённой лицензии (в формате *.fromserver, например, license.fromserver; для сохранения в той же папке достаточно указать название).
4. Перенесите созданный файл лицензии на ПК с сервером без доступа к Интернет.
5. На ПК с сервером без доступа к Интернет запустите терминал и далее, в зависимости от ОС:
На Windows перейдите в папку, куда установлен Ivideon Server и выполните запрос: | На Linux из любой директории выполните запрос: |
videoserverd --license-update-offline <LICENSE-FILE> | /opt/ivideon/ivideon-server/videoserver --license-update-offline <LICENSE-FILE> |
где <LICENSE-FILE> - путь к ранее сохранённому файлу лицензии (*.fromserver; достаточно указать название, если файл в той же папке).
3. Обновление USB-Dongle онлайн
Если на ПК, на котором установлен Ivideon Server и используется USB-ключ с лицензиями, имеется доступ к сети Интернет, для обновления данных на ключе выполните следующие действия.
1. Скачайте и установите актуальную версию драйвера для работы с USB-ключом с сайта Guardant. | 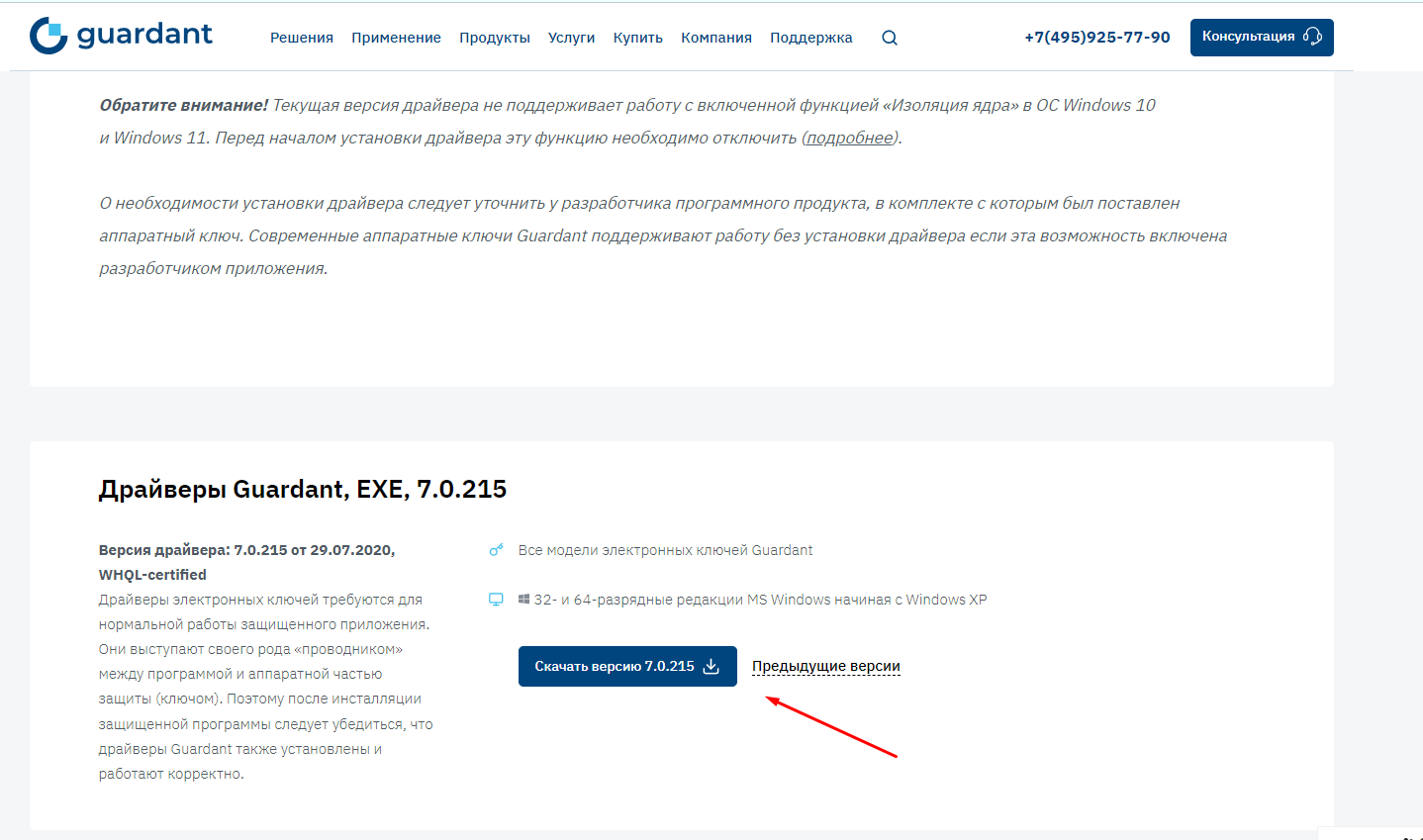 |
2. Скачайте и установите актуальную версию утилиты с сайта Guardant. | 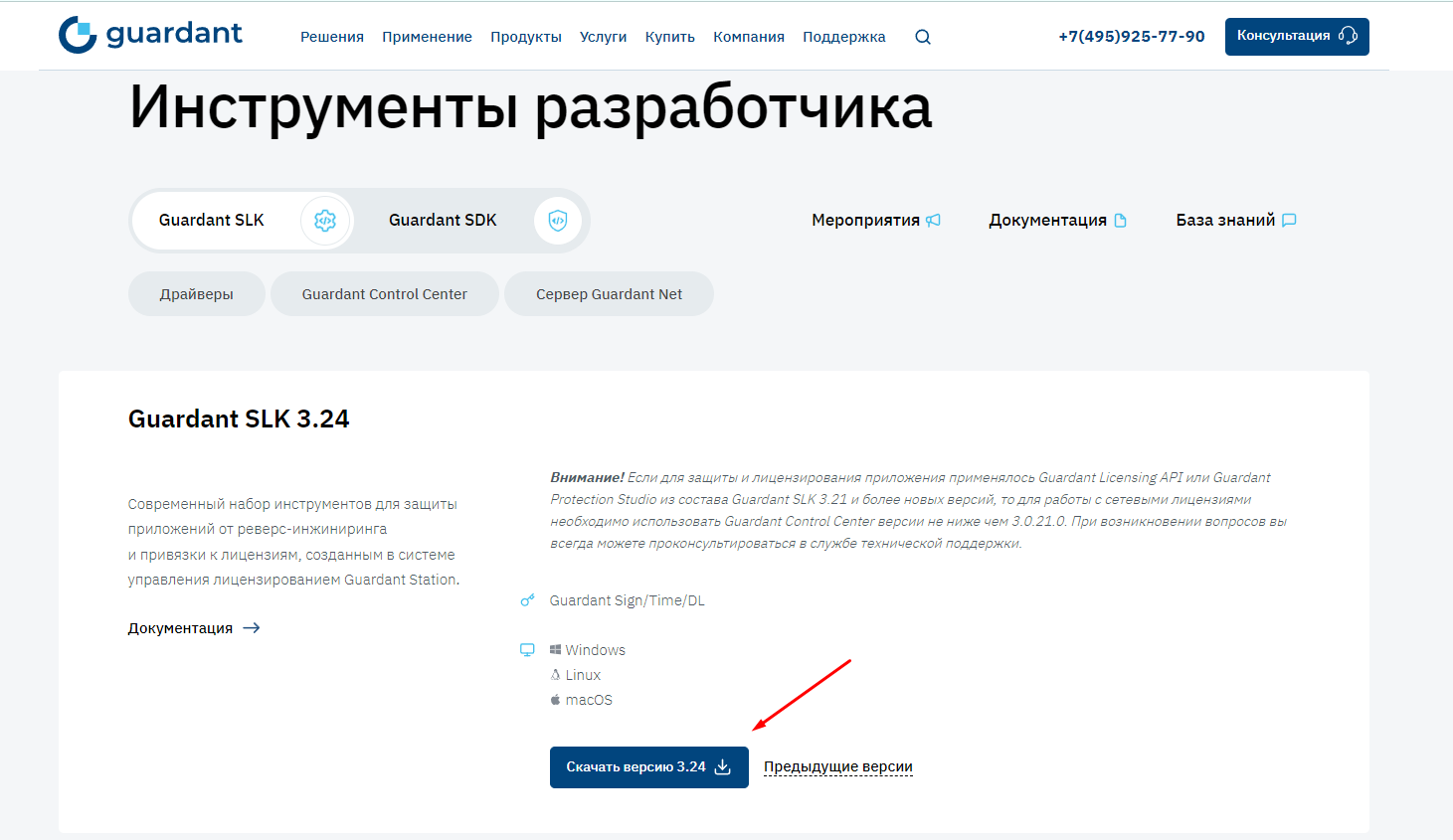 |
3. Перейдите в директорию /redistribute/license_activation/ (в папке, куда была установлена утилита из п.2) и запустите приложение license_wizard.exe. | 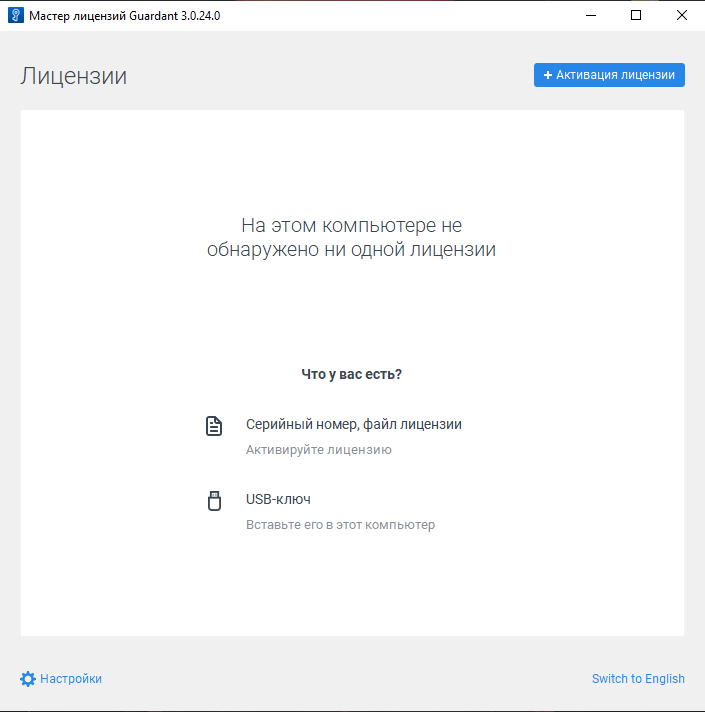 |
4. Перейдите в меню настроек утилиты (иконка в виде шестерёнки в левом нижнем углу) и введите адрес сервера Guardant - https://getlicense.guardant.ru:443/ | 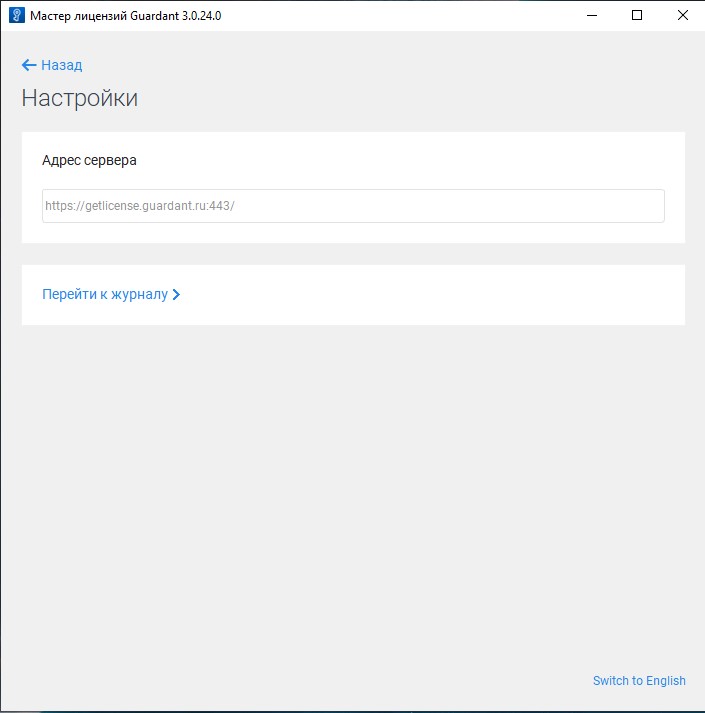 |
5. В главном меню утилиты нажмите на кнопку в виде трёх точек возле нужного USB-ключа и выберите Проверить наличие обновлений и затем нажмите Установить обновление. | 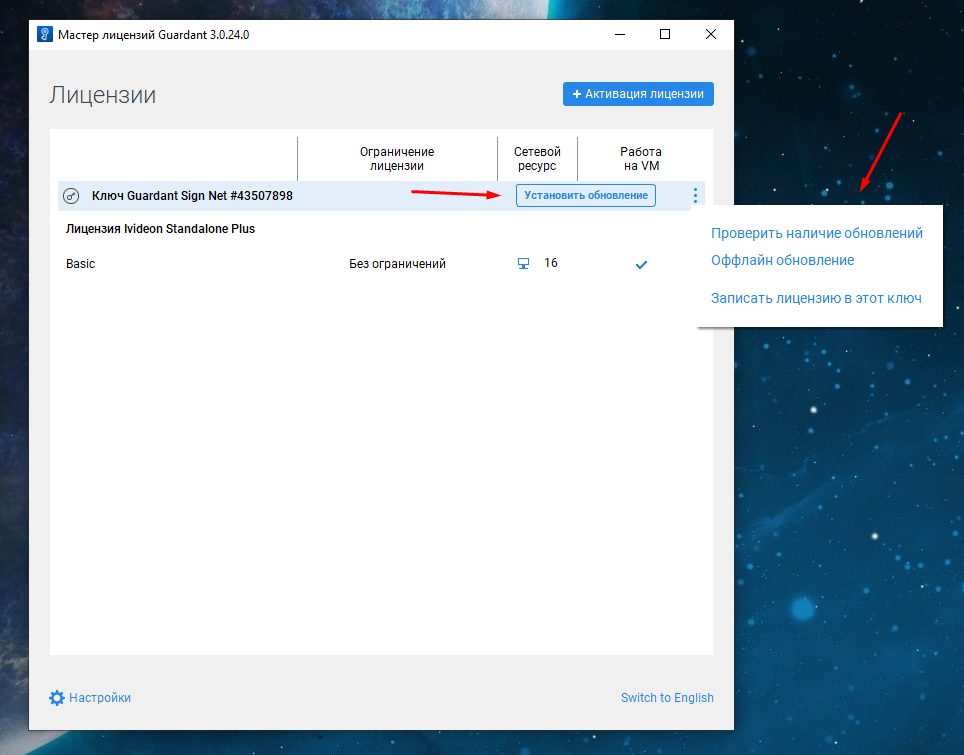 |
4. Обновление USB-Dongle офлайн
Если на ПК, на котором установлен Ivideon Server и используется USB-ключ с лицензиями, нет доступа к сети Интернет, для обновления данных на ключе выполните следующие действия.
1. Скачайте и установите на ПК с USB-ключом актуальную версию драйвера для работы с USB-ключом с сайта Guardant. | 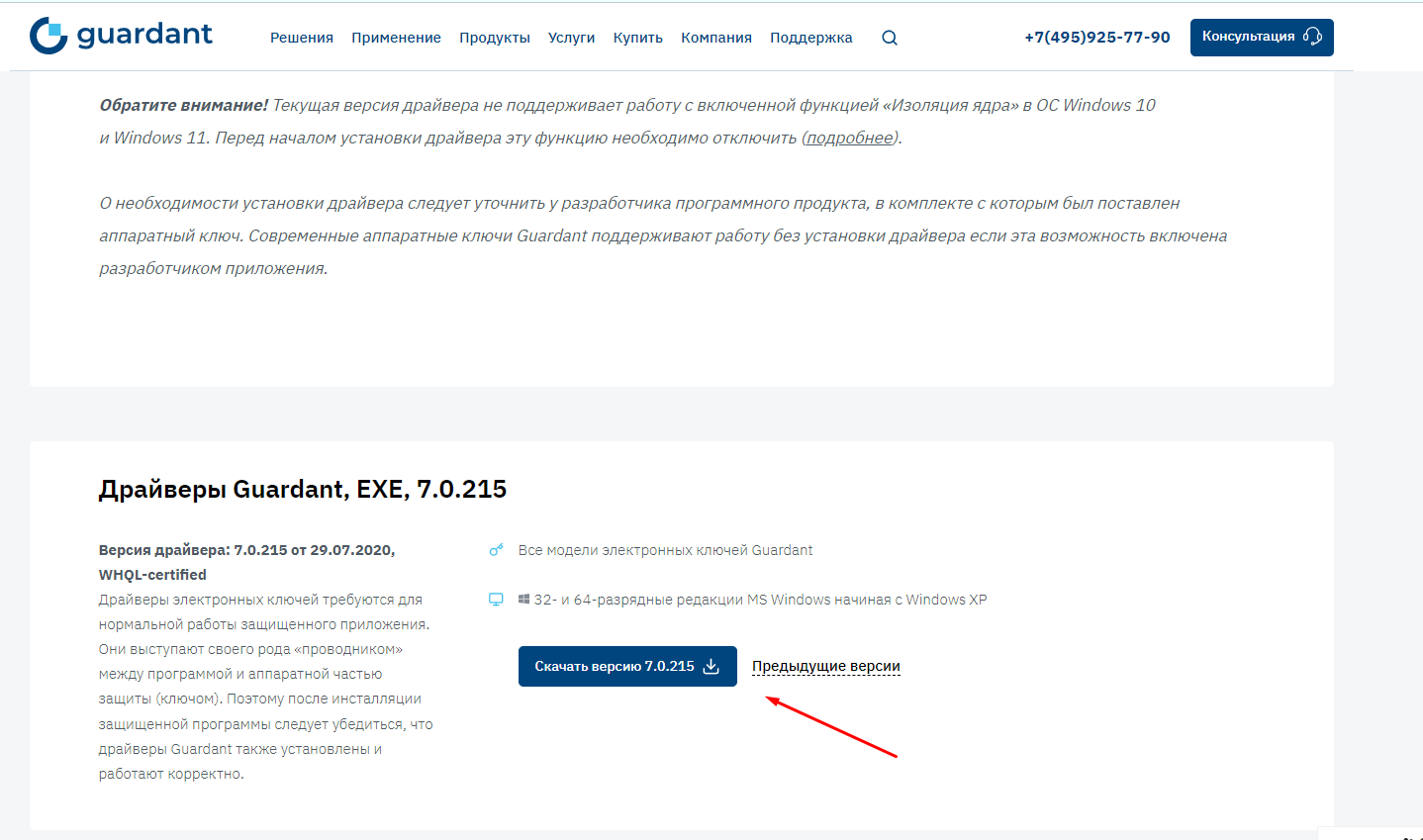 |
2. Скачайте и установите на ПК с USB-ключом актуальную версию утилиты с сайта Guardant. | 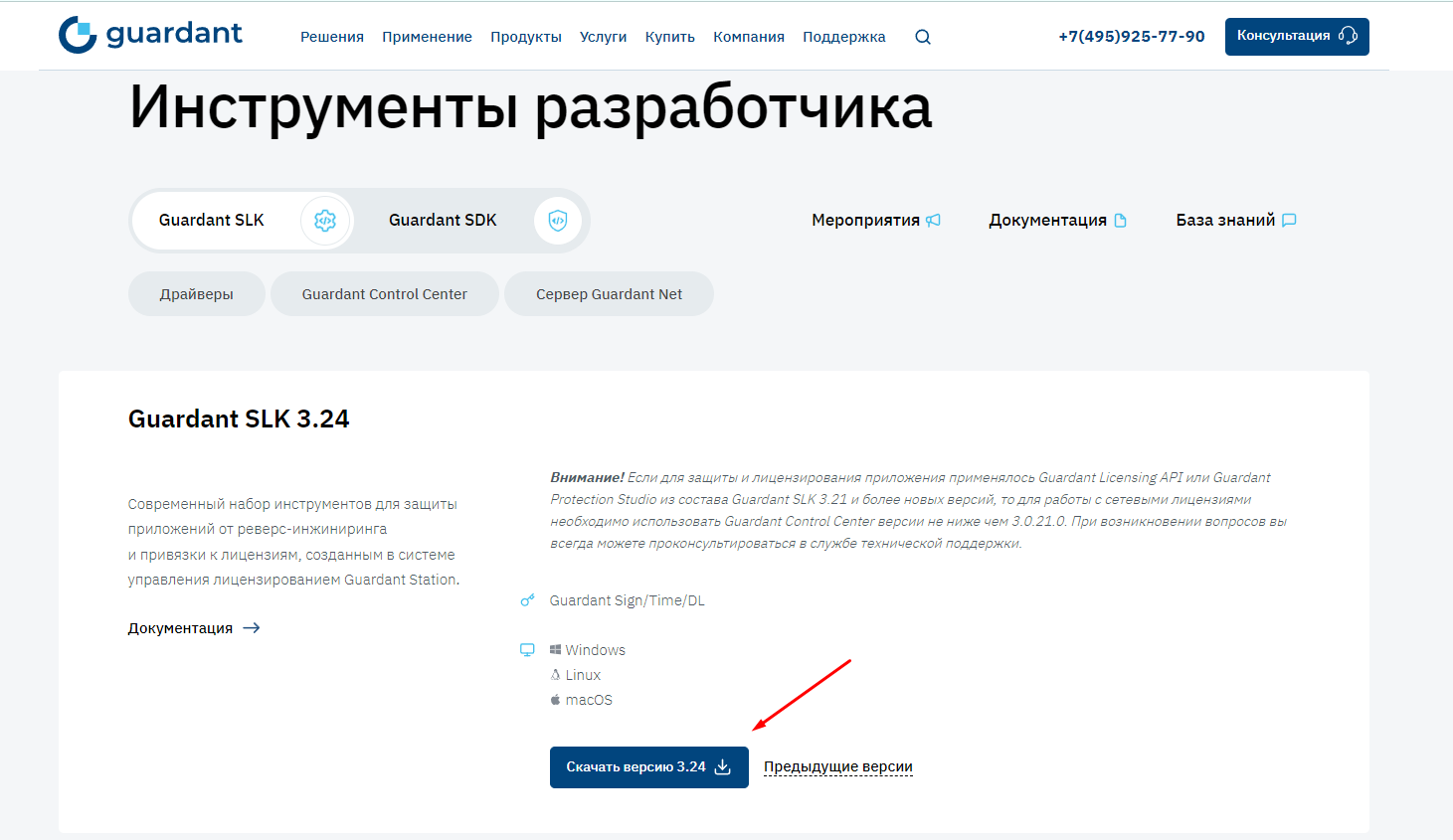 |
3. Перейдите в директорию /redistribute/license_activation/ (в папке, куда была установлена утилита) и запустите приложение license_wizard.exe | 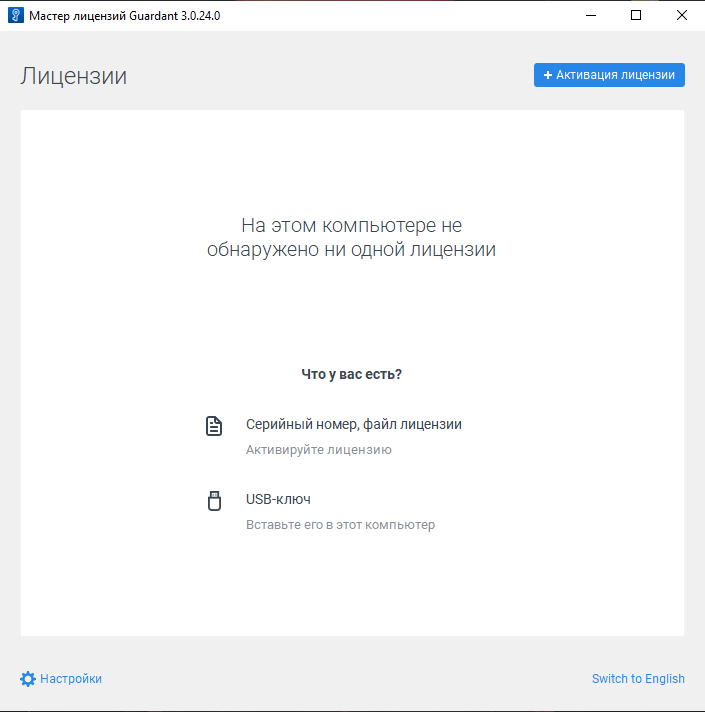 |
4. В главном меню утилиты нажмите на кнопку в виде трёх точек возле нужного USB-ключа и выберите Оффлайн обновление. | 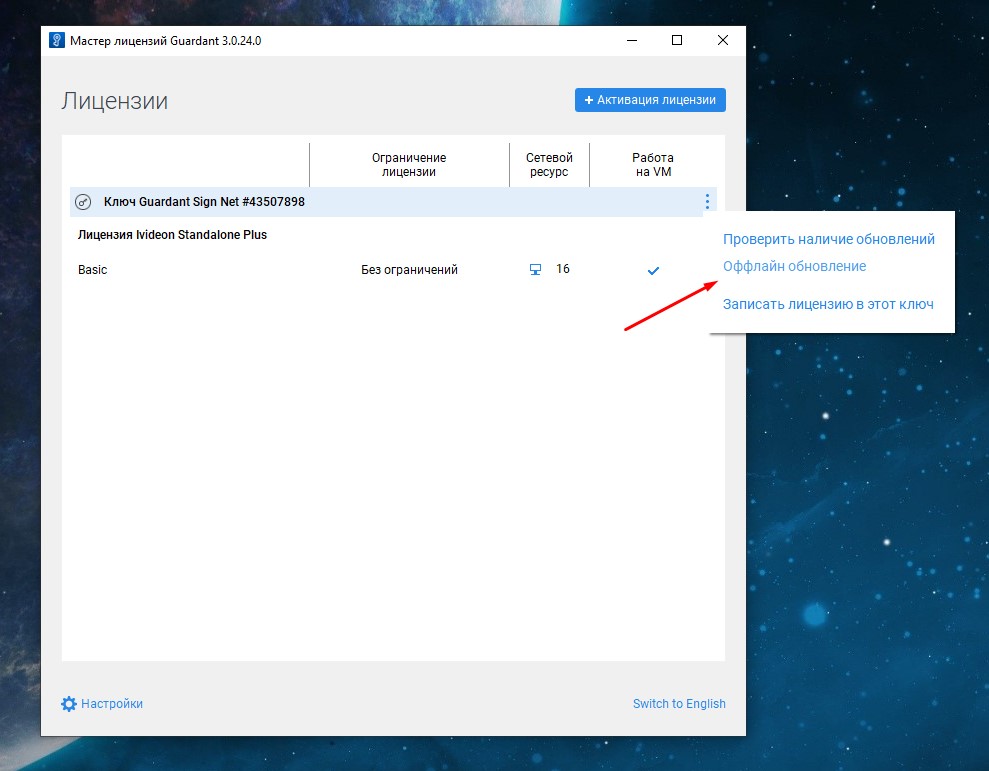 |
5. В пункте На каком компьютере вы хотите использовать лицензию? выберите На этом. В пункте Оффлайн активация выберите Обновление лицензии. Затем сохраните на ПК специальный запрос с расширением .request, нажав кнопку Сохранить. | 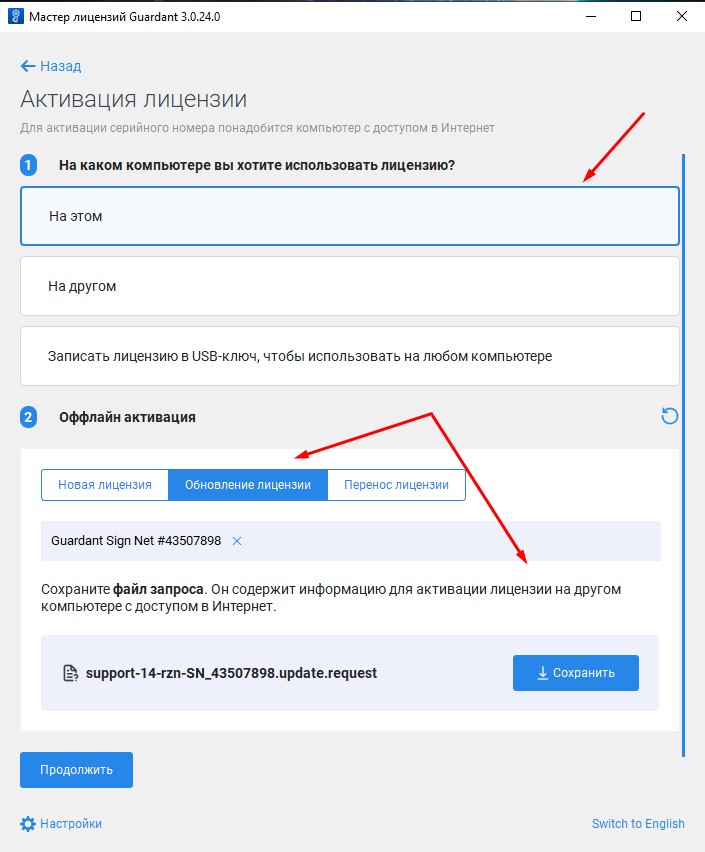 |
6. Перенесите файл с запросом на ПК, где имеется доступ к сети Интернет. Установите на нём утилиту license_wizard.exe (с сайта Guardant). Перейдите в меню настроек утилиты (левый нижний угол, иконка с шестерёнкой) и введите адрес сервера Guardant - https://getlicense.guardant.ru:443/ | 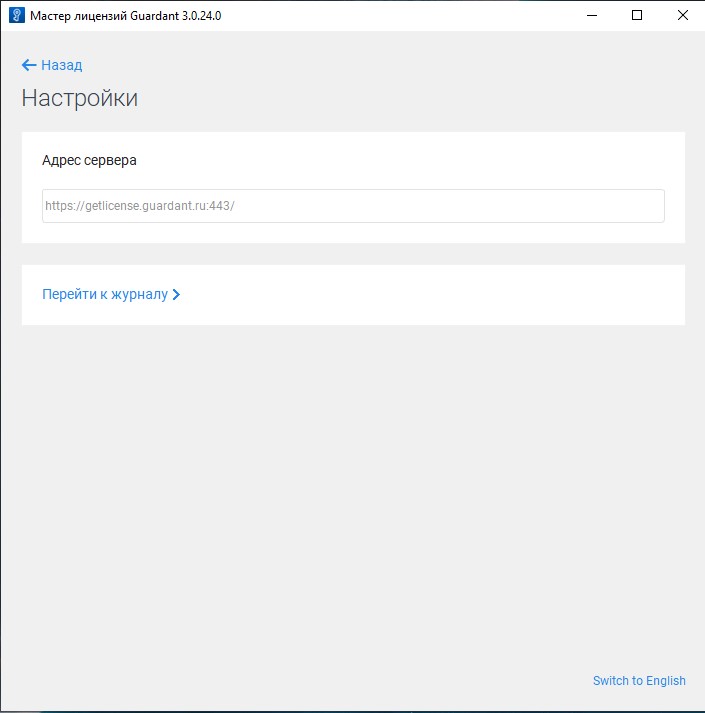 |
7. В главном меню выберите пункт Активация лицензии в правом верхнем углу. | 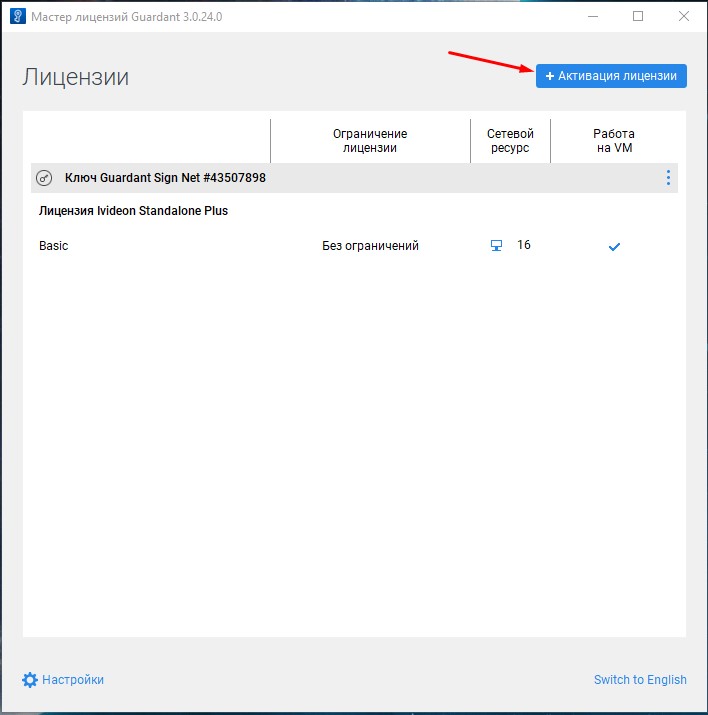 |
8. В пункте На каком компьютере вы хотите использовать лицензию? выберите На другом, затем нажмите Продолжить и укажите путь до ранее скопированного файла запроса с расширением .request. | 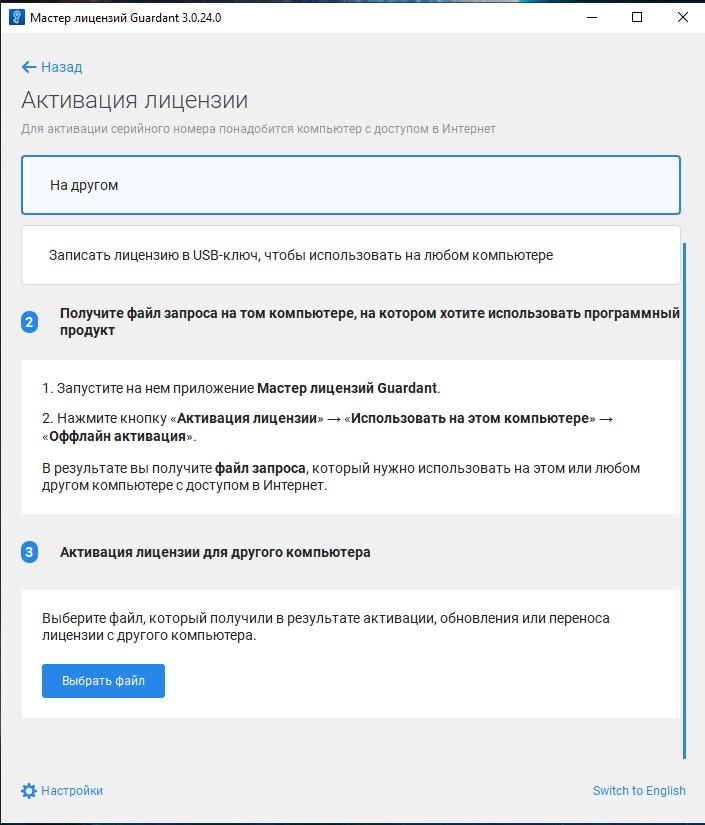 |
9. Сохраните полученный файл .request с обновлённой конфигурацией ключа и перенесите его на ПК, где установлен Ivideon Server и подключен USB-ключ. На сохранённой странице утилиты в пункте Активация с помощью файла лицензии нажмите Выбрать и укажите путь до обновлённого файла конфигурации ключа (.request). Если все действия были выполнены корректно, для USB-ключа обновится количество доступных локальных лицензий. | 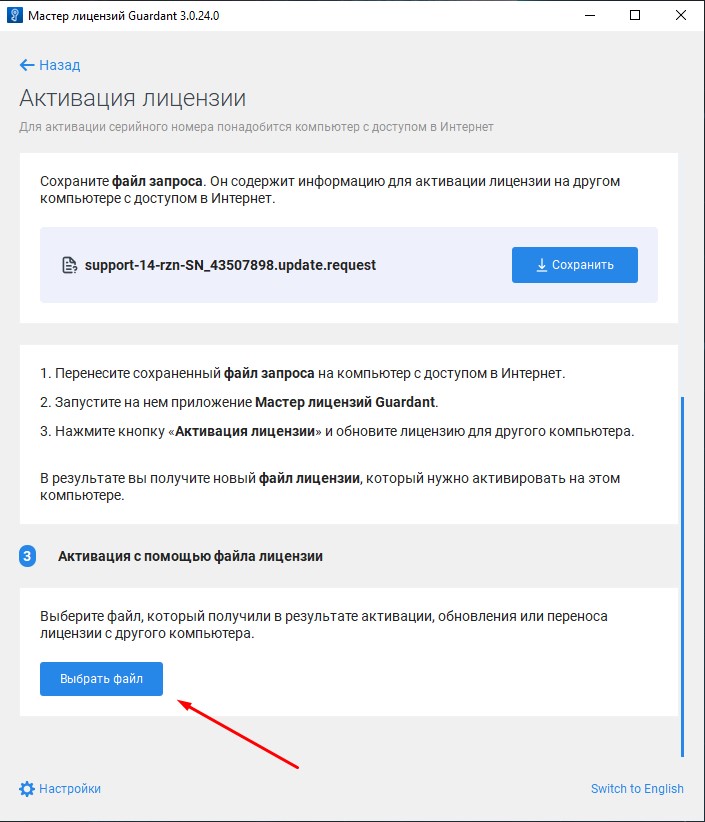 |