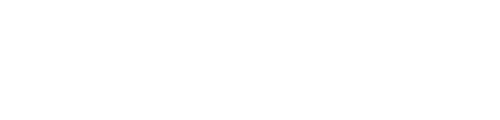1. Запустите приложение и перейдите в раздел Devices. 2. Нажмите на кнопку настройки в виде шестерёнки справа от названия нужной камеры в списке. 3. В открывшемся окне разверните вкладку System, кликнув по ней. | 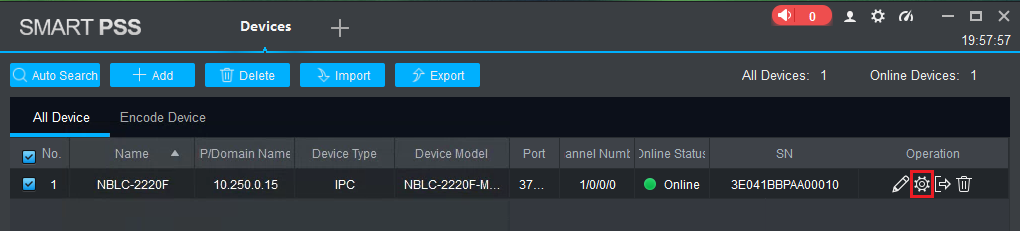 |
1. Выбор языка интерфейса камеры, настройка даты и времени
Нажмите на кнопку General. В открывшемся окне можно изменить следующие параметры:
1. На вкладке General можно выбрать язык устройства (влияет на отображение текста OSD, а также отображение веб-интерфейса камеры в браузере). | 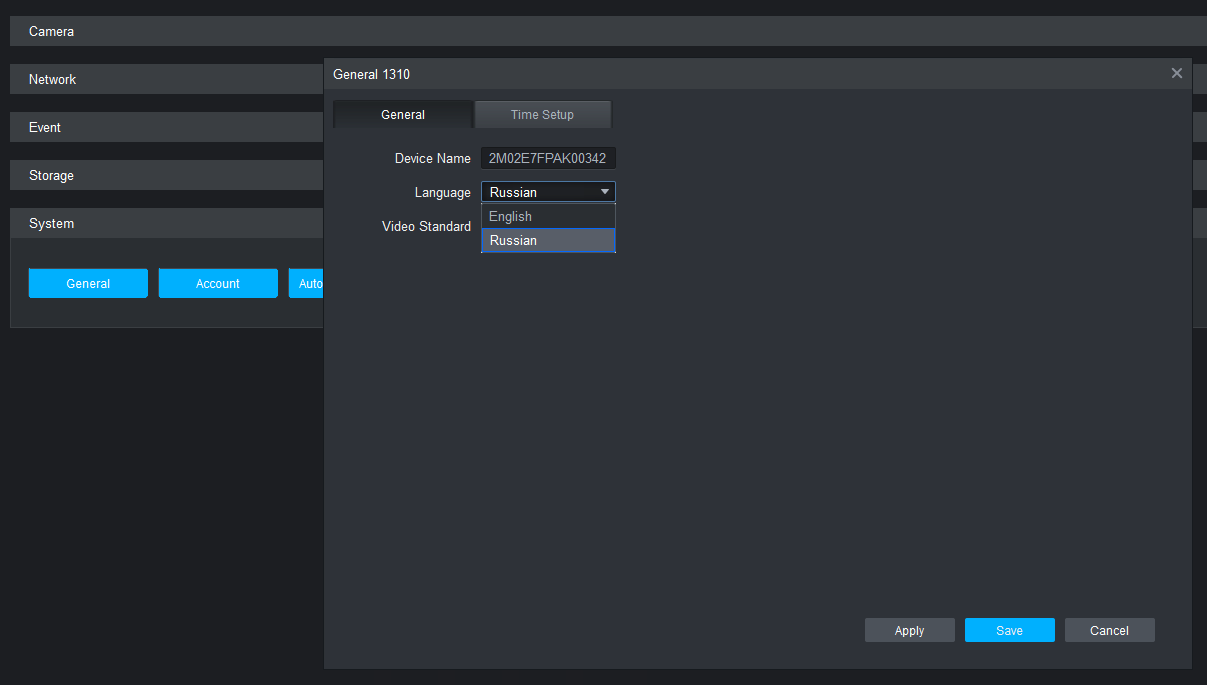 |
2. На вкладке Time Setup можно установить время и дату камеры:
| 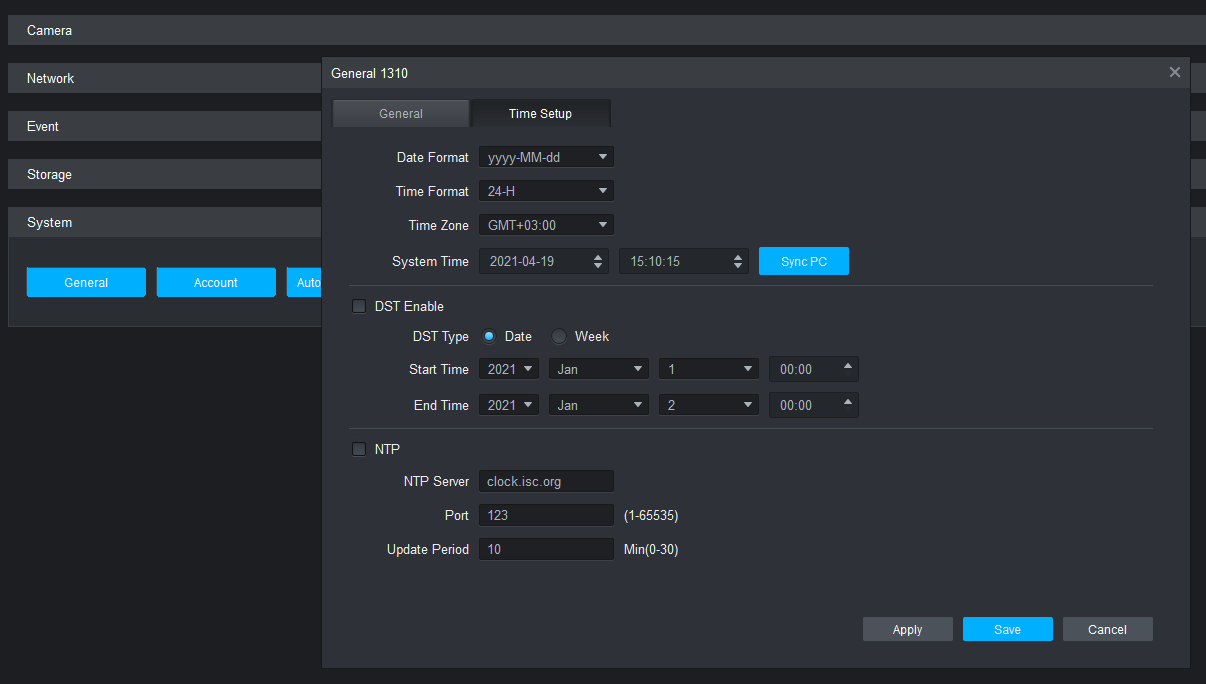 |
2. Управление локальными учётными записями камеры
Нажмите кнопку Account. | 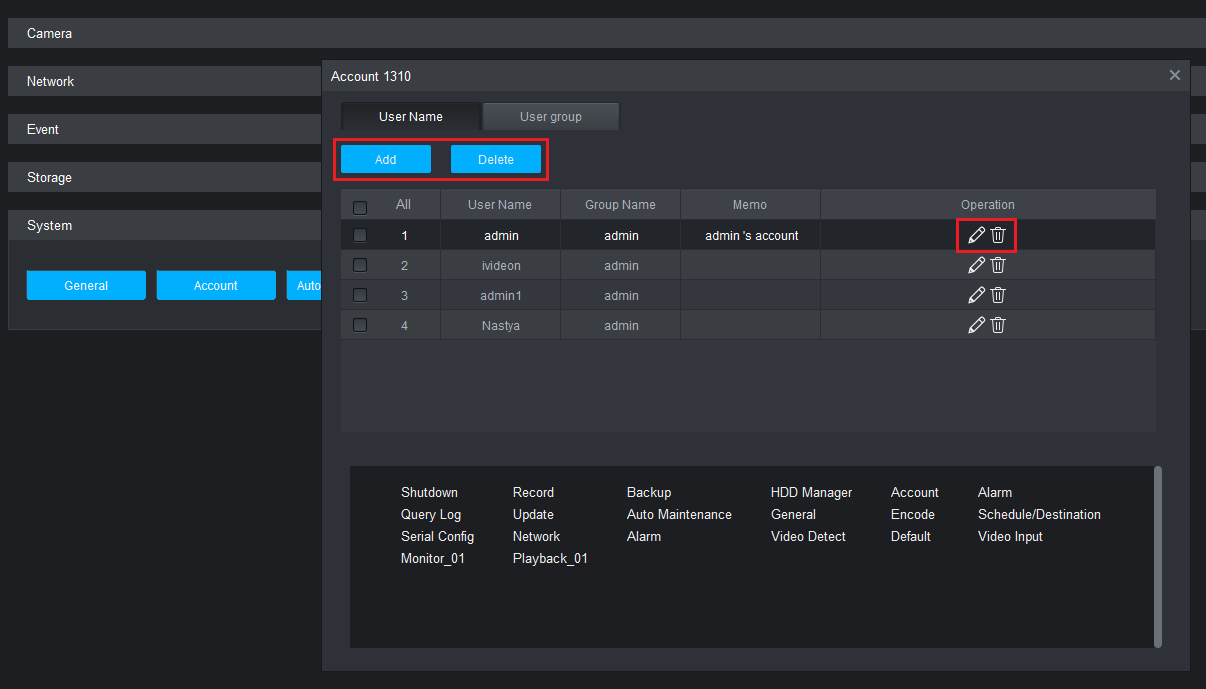 |
2.1. Добавление нового пользователя
1. На вкладке User Name нажмите кнопку Add. 2. В открывшемся окне укажите:
3. Нажмите OK, чтобы завершить добавление пользователя. | 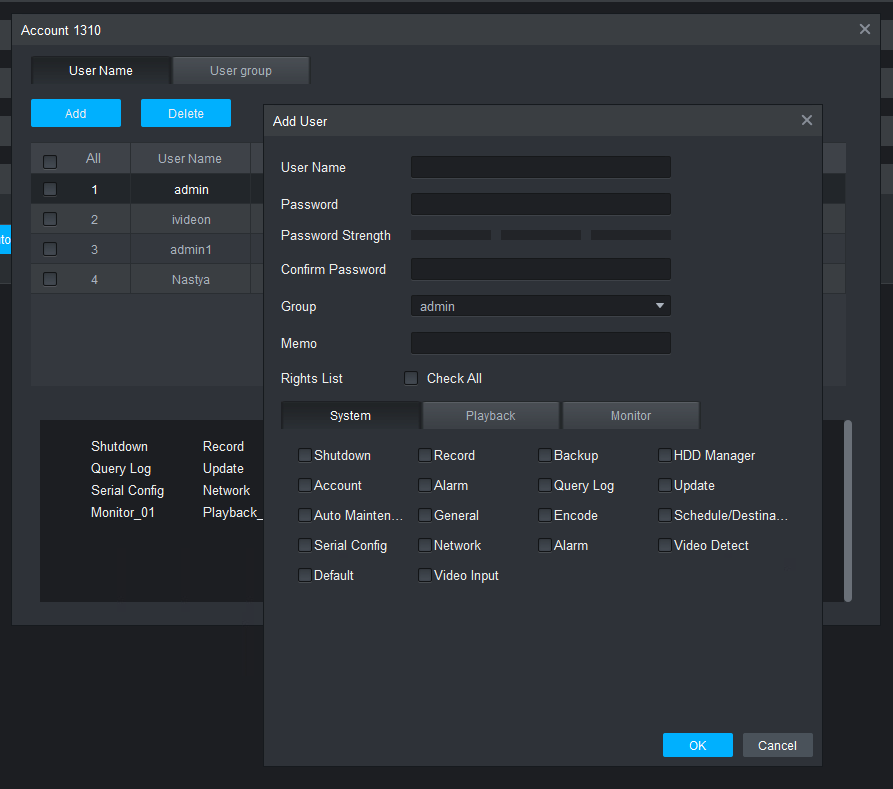 |
2.2. Редактирование существующего пользователя
1. На вкладке User Name нажмите кнопку в виде карандаша справа от имени пользователя в списке.
2. В открывшемся окне измените необходимые параметры. Чтобы изменить пароль, установите галочку Password, введите старый пароль, а затем задайте и подтвердите новый.
2.3. Удаление существующего пользователя
Удалить пользователя можно 2 способами:
1. На вкладке User Name нажмите кнопку в виде корзины справа от имени пользователя в списке.
2. Установите галочку слева от имени пользователя в списке (вы можете отметить сразу нескольких пользователей для удаления) и нажмите кнопку Delete.
2.4. Управление группами пользователей
На вкладке User group вы можете аналогичным образом создавать и редактировать группы пользователей. Созданные группы можно использовать как шаблон для предоставления прав пользователям.
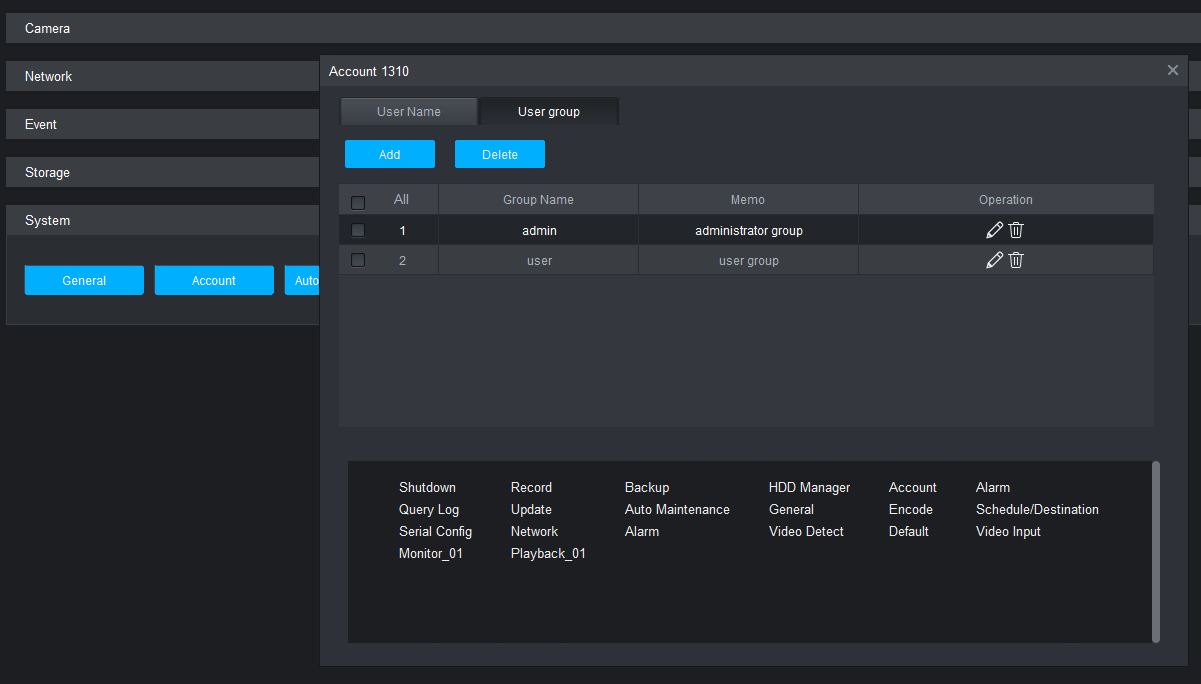 | 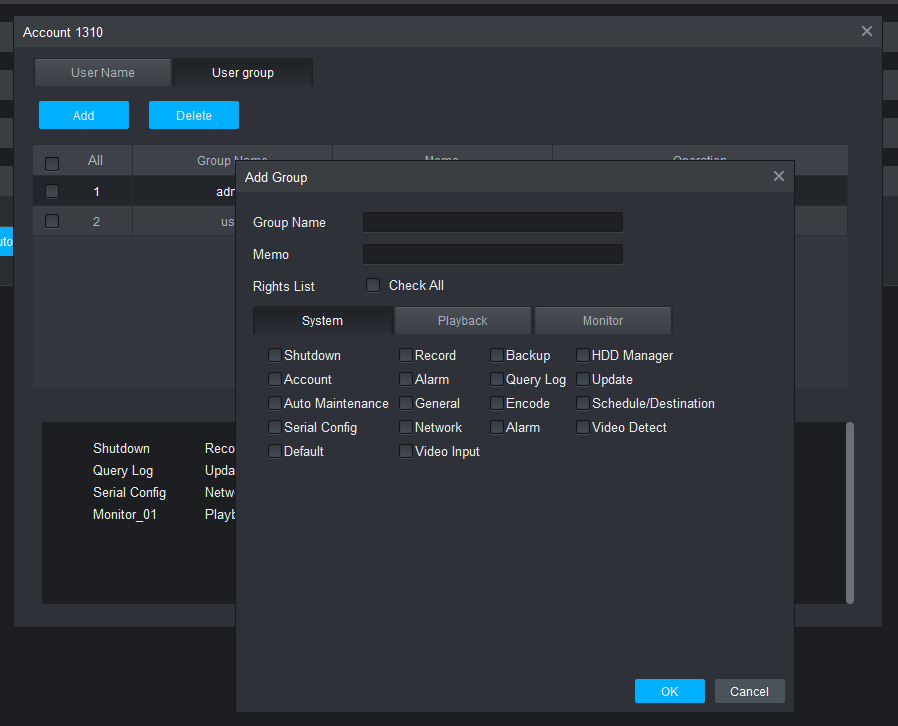 |
3. Автоматическая и ручная перезагрузка камеры
Нажмите на кнопку Auto Maintenance. В открывшемся окне перейдите на вкладку Auto Maintenance.
В пункте Auto Restart можно указать день и время, когда камера будет автоматически перезагружаться:
Never - автоперезагрузка отключена
Sunday-Saturday - выбор дня недели с воскресенья до субботы
Every Day - автоперезагрузка каждый день
Чтобы перезагрузить камеру вручную, нажмите кнопку Reboot.