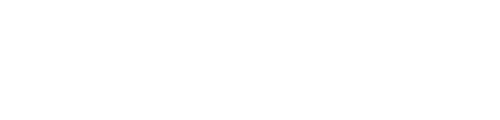1. Настройки изображения
1. Запустите приложение и перейдите в раздел Devices. 2. Нажмите кнопку настройки в виде шестерёнки справа от названия нужной камеры в списке. | 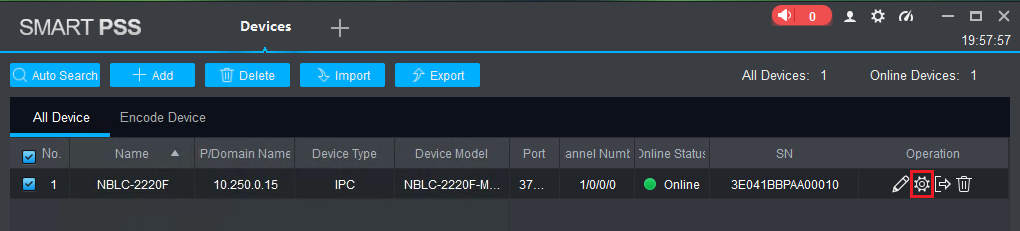 |
3. Разверните вкладку Camera, кликнув по ней. | 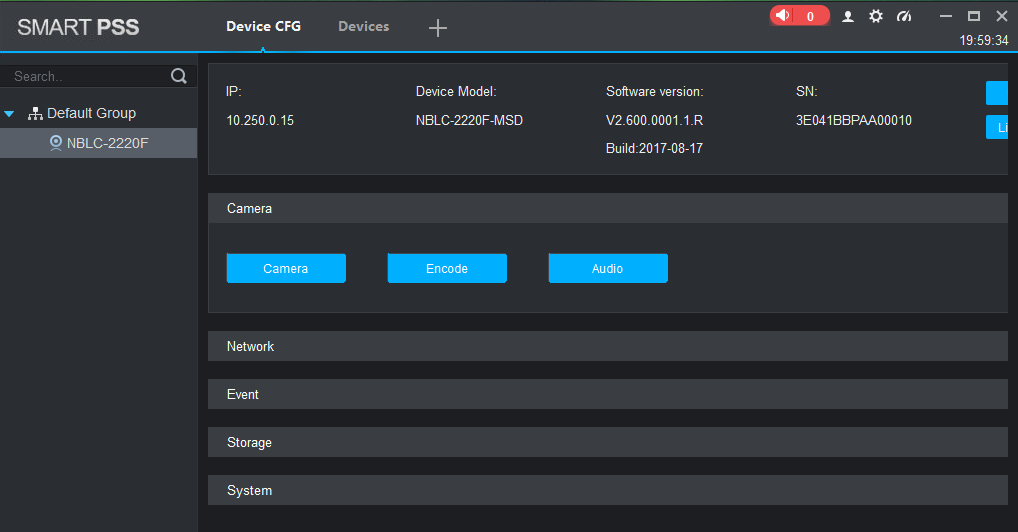 |
Нажмите кнопку Camera. В этом разделе можно изменить следующие параметры:
1. Зеркалирование изображения (Mirror) - отображение кадра в зеркальном виде.
| 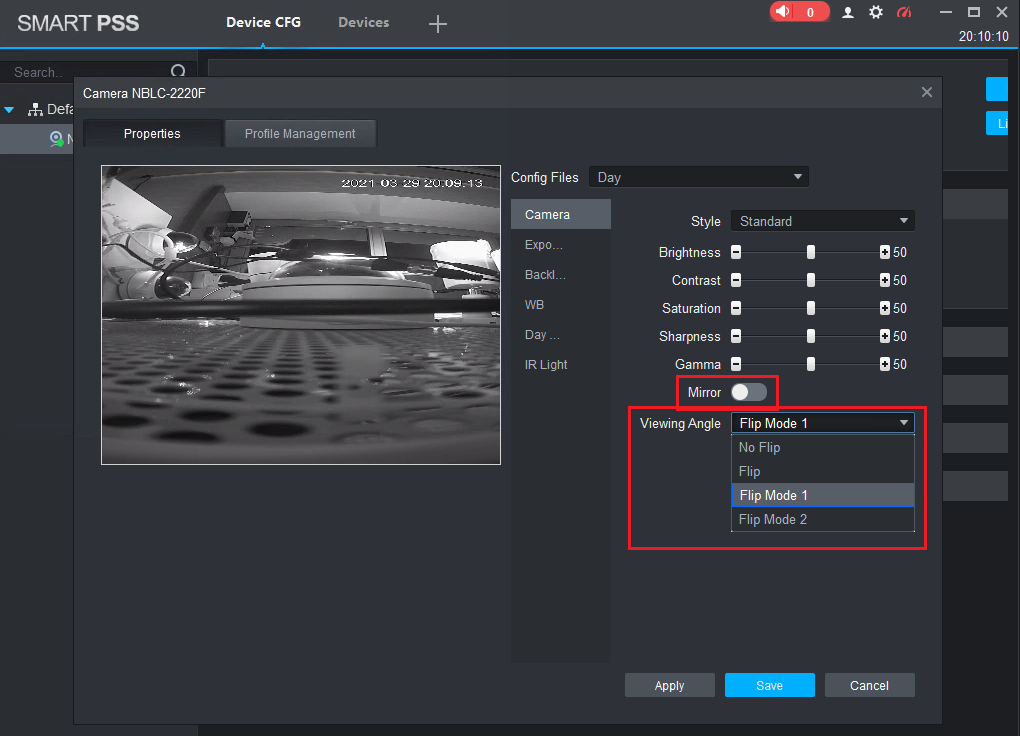 |
3. Режим работы ИК-подсветки (IR Light - Mode):
| 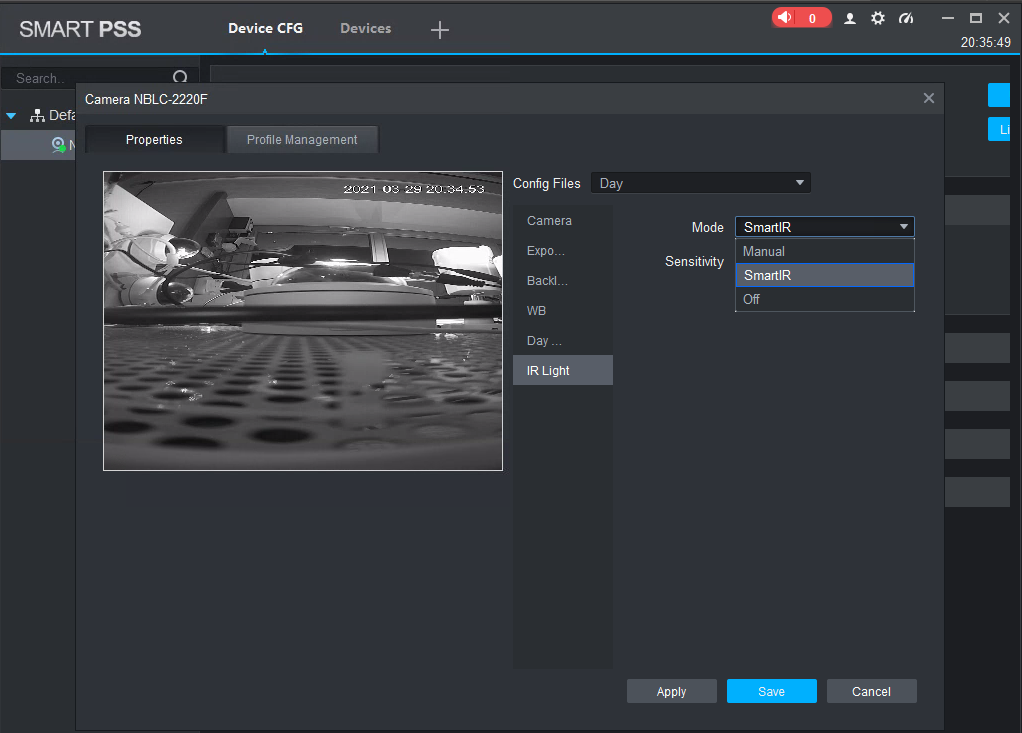 |
4. Чувстительность ИК-подсветки (IR Light - Sensitivity):
| 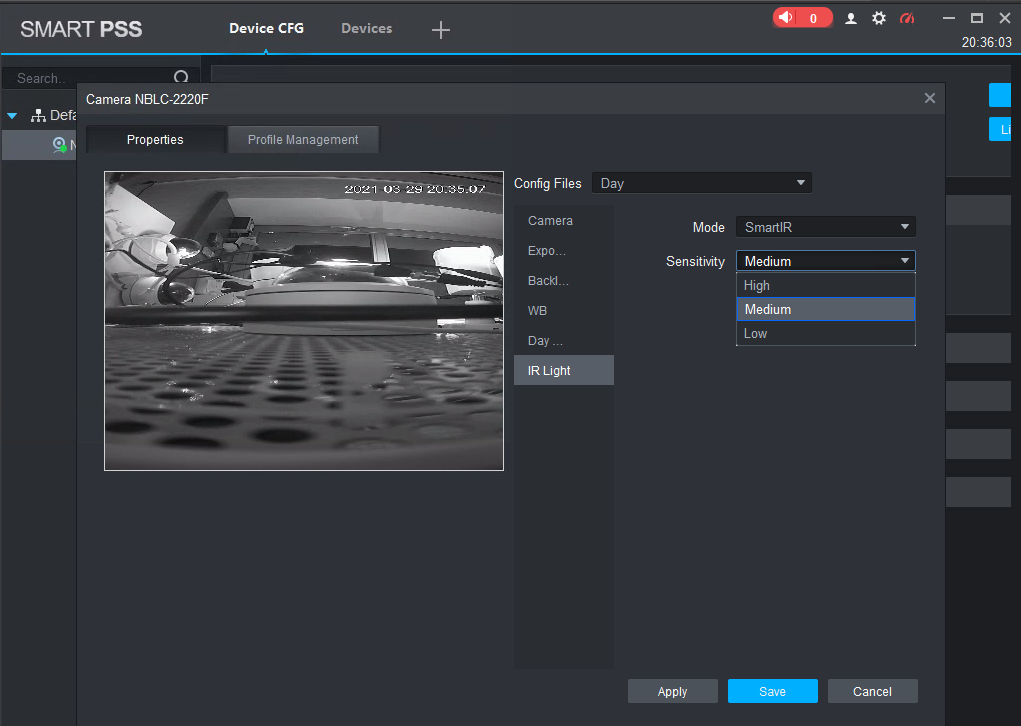 |
2. Настройки видеопотока
1. Запустите приложение и перейдите в раздел Devices. 2. Нажмите кнопку настройки в виде шестерёнки справа от названия нужной камеры в списке. | 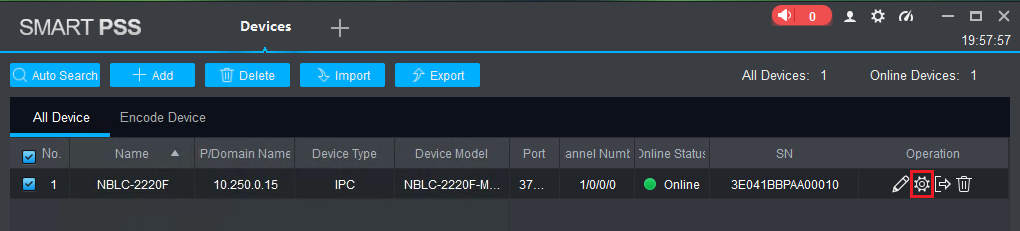 |
3. Разверните вкладку Camera, кликнув по ней. | 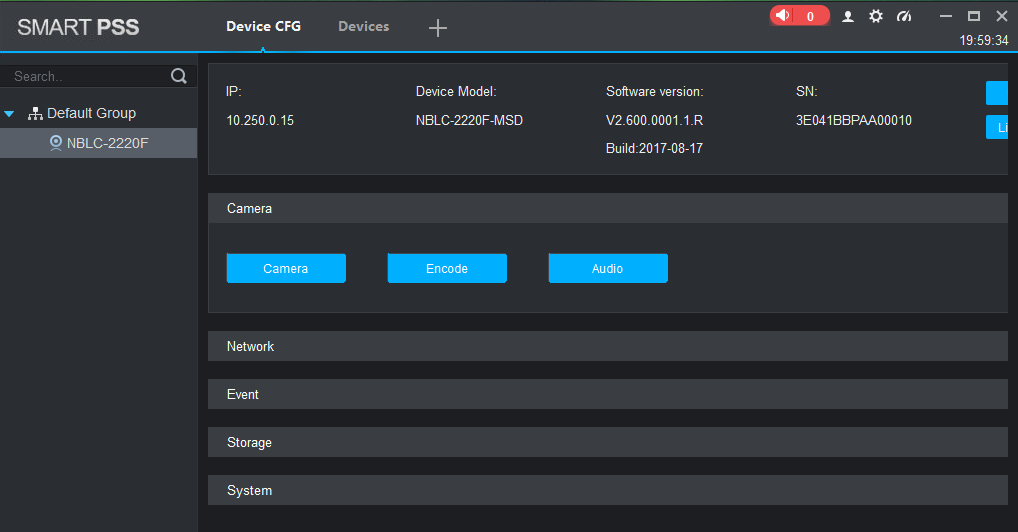 |
1. Кодирование видео (Main Stream - основной видеопоток, Sub Stream - дополнительный видеопоток):
| 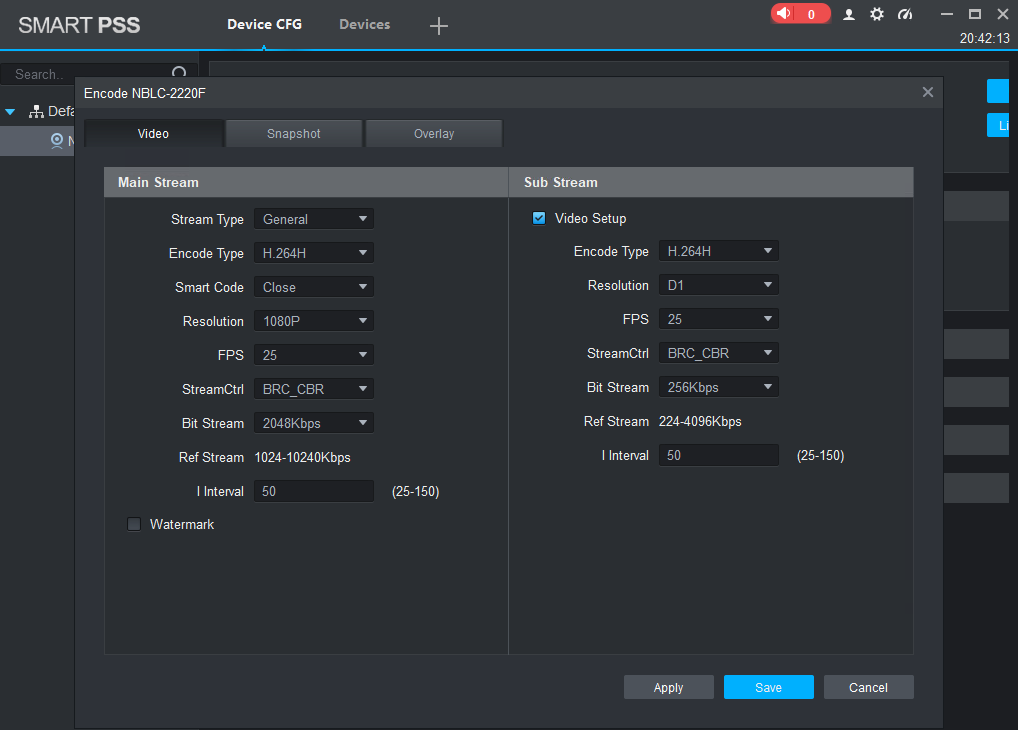 |
2. Маскирование (Privacy Mask) - наложение маски на изображение. Маска закрывает определенную область кадра, а внутри выделенной области не детектируются движения. Для включения:
| 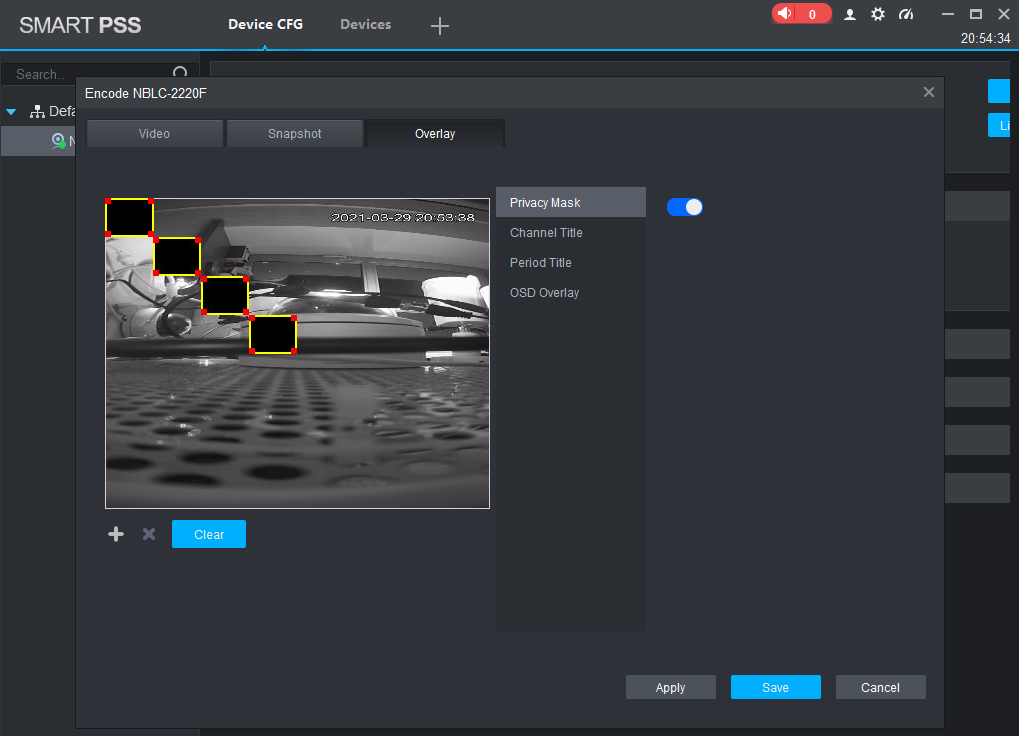 |
3. Штамп времени - позволяет отображать поверх кадра время, установленное на камере. Для того, чтобы на видео отображался штамп времени, переместите ползунок в положение Вкл. При необходимости установите галочку отображения дня недели (Week Display). Также в левой части окна вы можете задать расположение и размер штампа времени: | 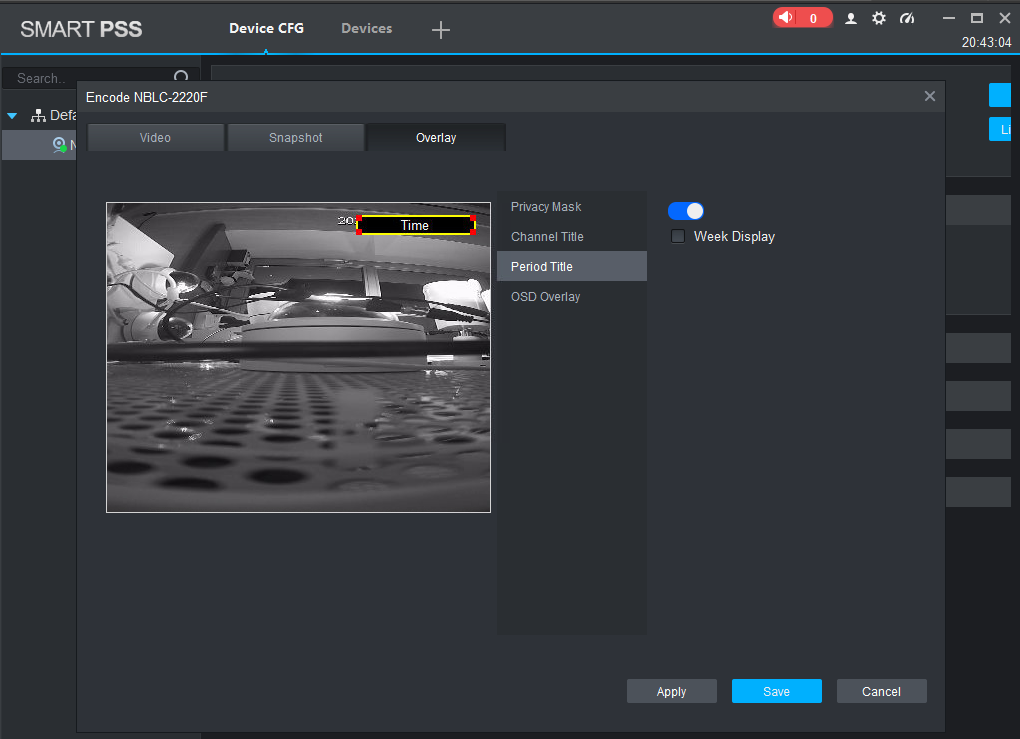 |
3. Настройки аудиопотока
1. Запустите приложение и перейдите в раздел Devices. 2. Нажмите кнопку настройки в виде шестерёнки справа от названия нужной камеры в списке. | 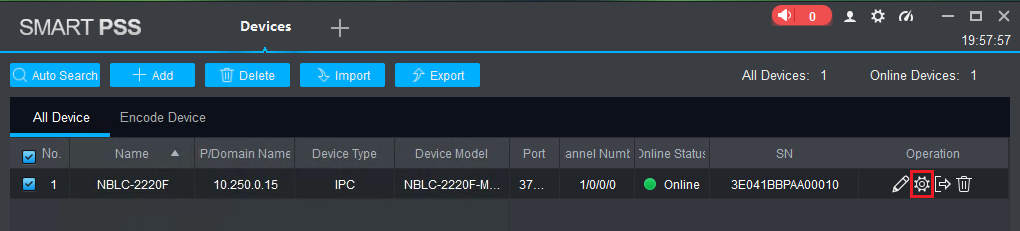 |
3. Разверните вкладку Camera, кликнув по ней. | 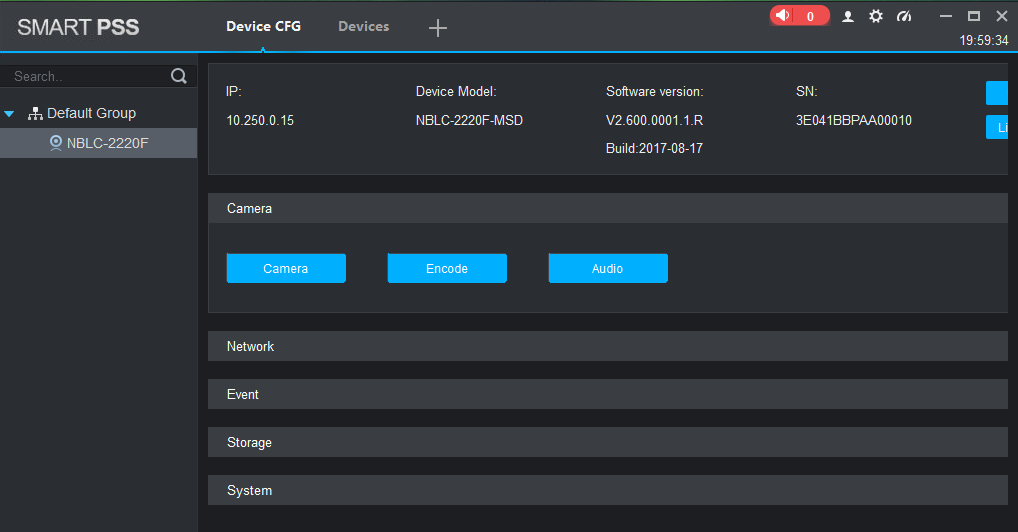 |
Нажмите кнопку Audio. В этом разделе можно изменить следующие параметры (Main Stream - параметры звука для основного видеоопотока, Sub Stream - для дополнительного):
| 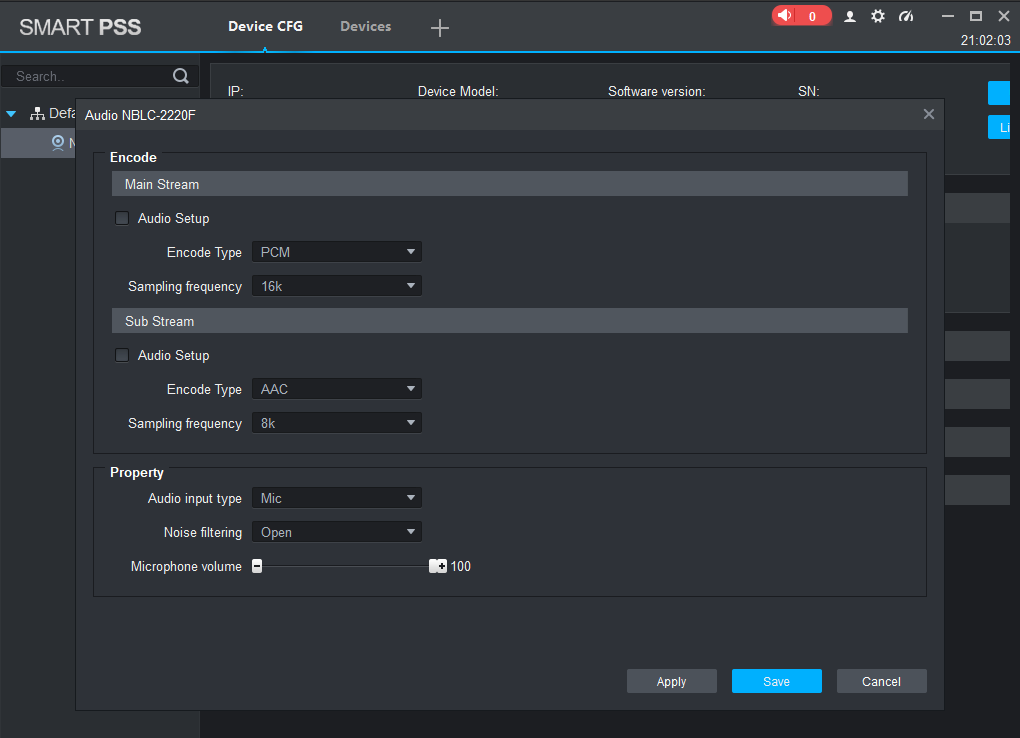 |