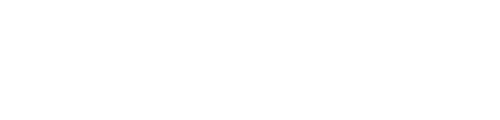В зависимости от модели камеры настройка PTZ-обхода производится одним из двух способов:
Обратите внимание! При включенном режиме патрулирования запись по детекции с камеры не ведётся (ни локально на SD-карту, ни в облако Ivideon), однако при ручном управлении поворотом камеры детекторы камеры будут активны.
Остановить режим обхода (патрулирования) можно:
нажав кнопку Стоп в меню управления PTZ;
вручную изменив положение камеры (с помощью кнопок управления поворотом и зума)
Вариант 1. Вкладка PTZ
1. Откройте веб-интерфейс камеры и перейдите на вкладку PTZ. 2. В разделе PTZ функции в выпадающем меню выберите Предуст.. 3. Используя элементы управления в верхнем правом углу переместите объектив камеры в нужную точку. 4. Нажмите кнопку Установка. 5. В соответствующем поле укажите номер точки и нажмите кнопку "+", чтобы сохранить точку. Для удаления сохранённой ранее точки нажмите кнопку "- Удалить". 6. Повторите процедуру для добавления каждой точки. Вы можете задать до 25 точек, которые в дальнейшем будут использованы для составления пути патрулирования. Для того, чтобы переместить объектив камеры к ранее заданной точке, введите её номер в соответствующем поле и нажмите кнопку Перейти. | 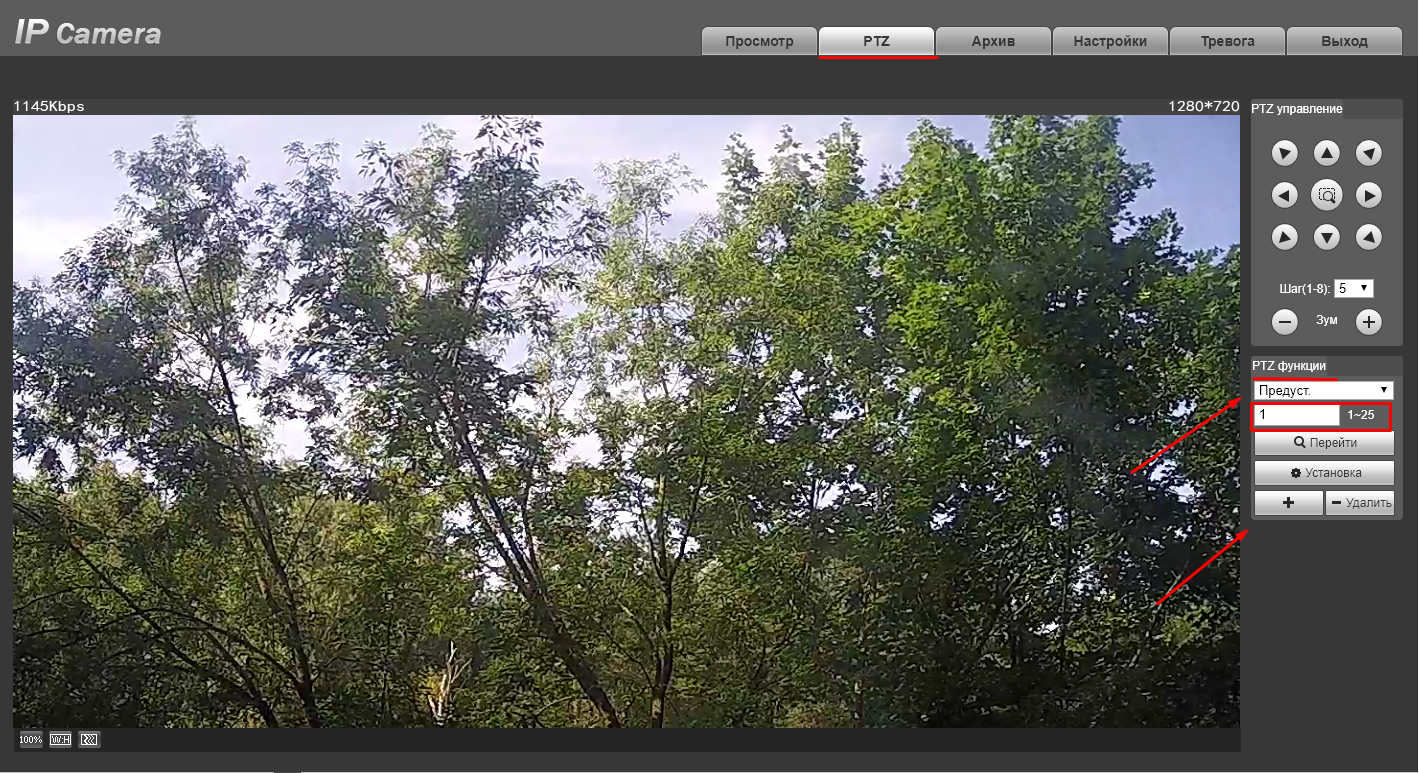 |
7. После добавления необходимого количества точек их можно расположить в определенной последовательности. Для этого в разделе PTZ функции в выпадающем меню выберите Обход. 8. Для добавления точек патрулирования нажмите кнопку "+". 9. Впишите номер точки (от 1 до 25), которая ранее были задана во вкладке Предустановка. Для добавления новой точки нажмите кнопку Добавить. 10. После добавления всех необходимых точек патрулирования нажмите кнопку Запуск. | 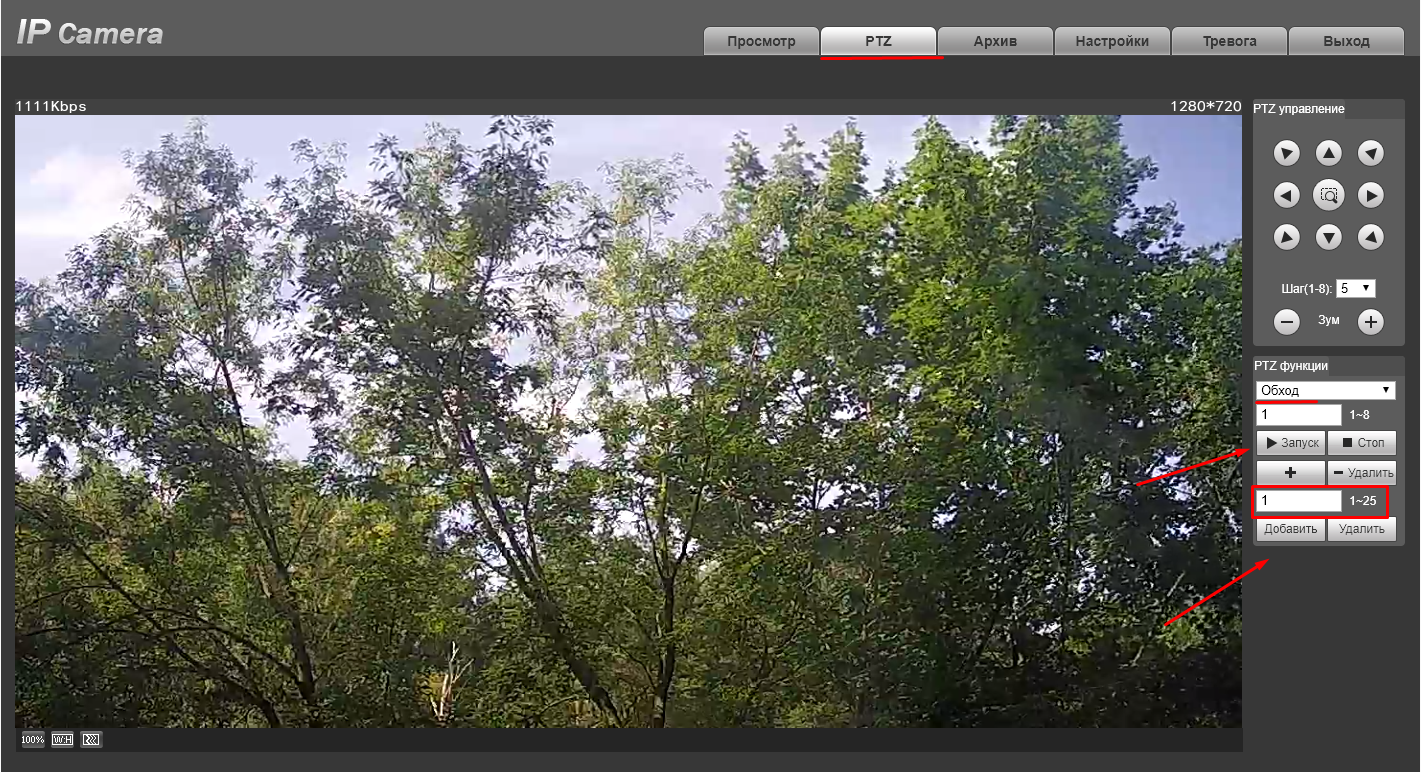 |
Вариант 2. Вкладка Настройки
1. Откройте веб-интерфейс камеры и перейдите в раздел Настройки - PTZ→ Функция → Предуст. | 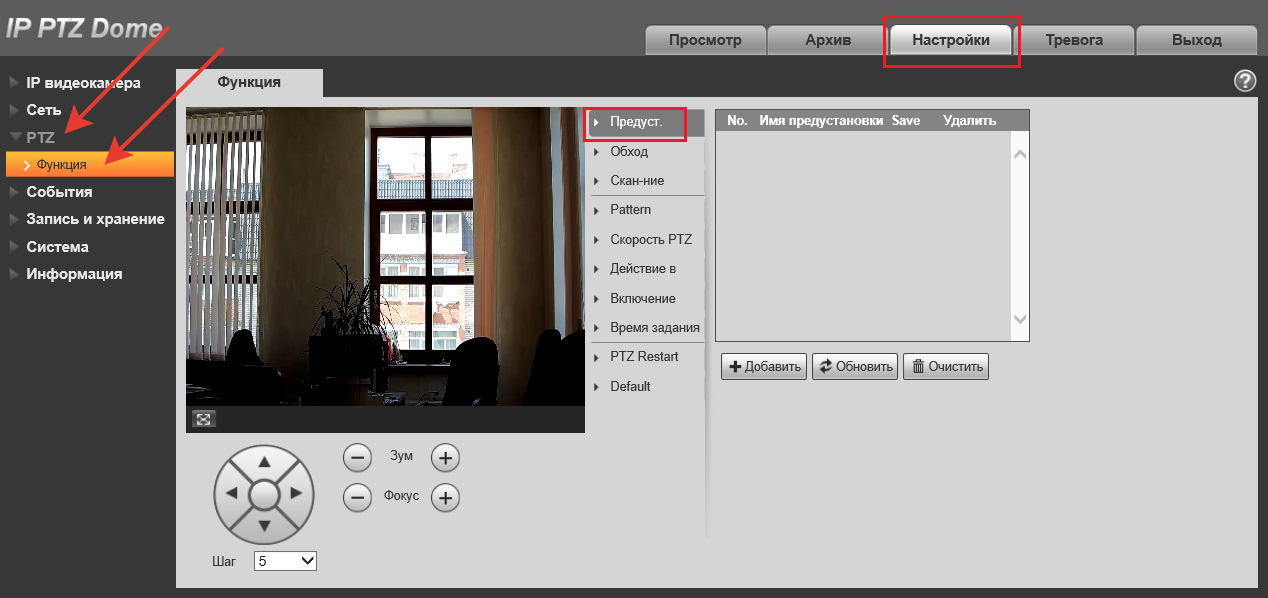 |
2. Используя элементы управления в верхнем правом углу переместите объектив камеры в нужную точку. | 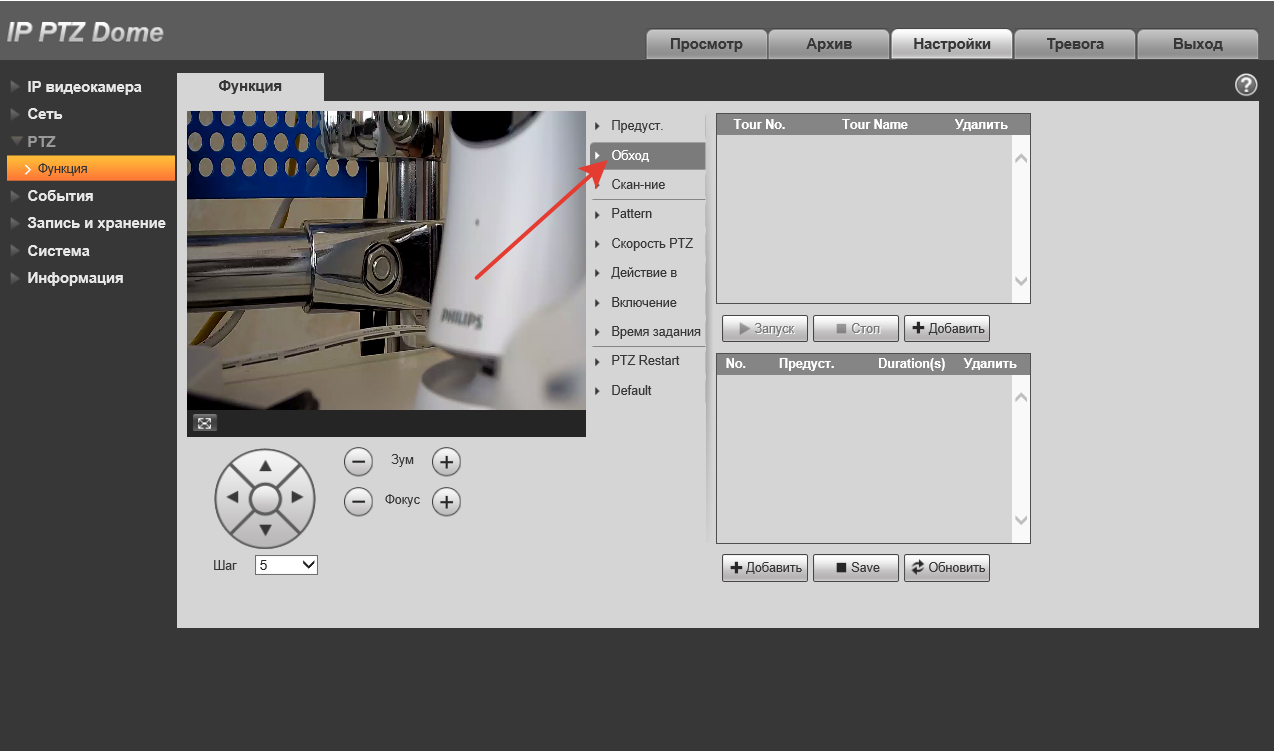 |
3. Нажмите кнопку Добавить - в таблице появится строка с задаваемой точкой. При необходимости, название точки можно изменить. Для этого дважды кликните по её текущему названию (например, Preset1) в списке. 4. Для сохранения добавленной точки нажмите на дискетку в столбце Save. 5. Аналогичным образом добавьте остальные точки. | 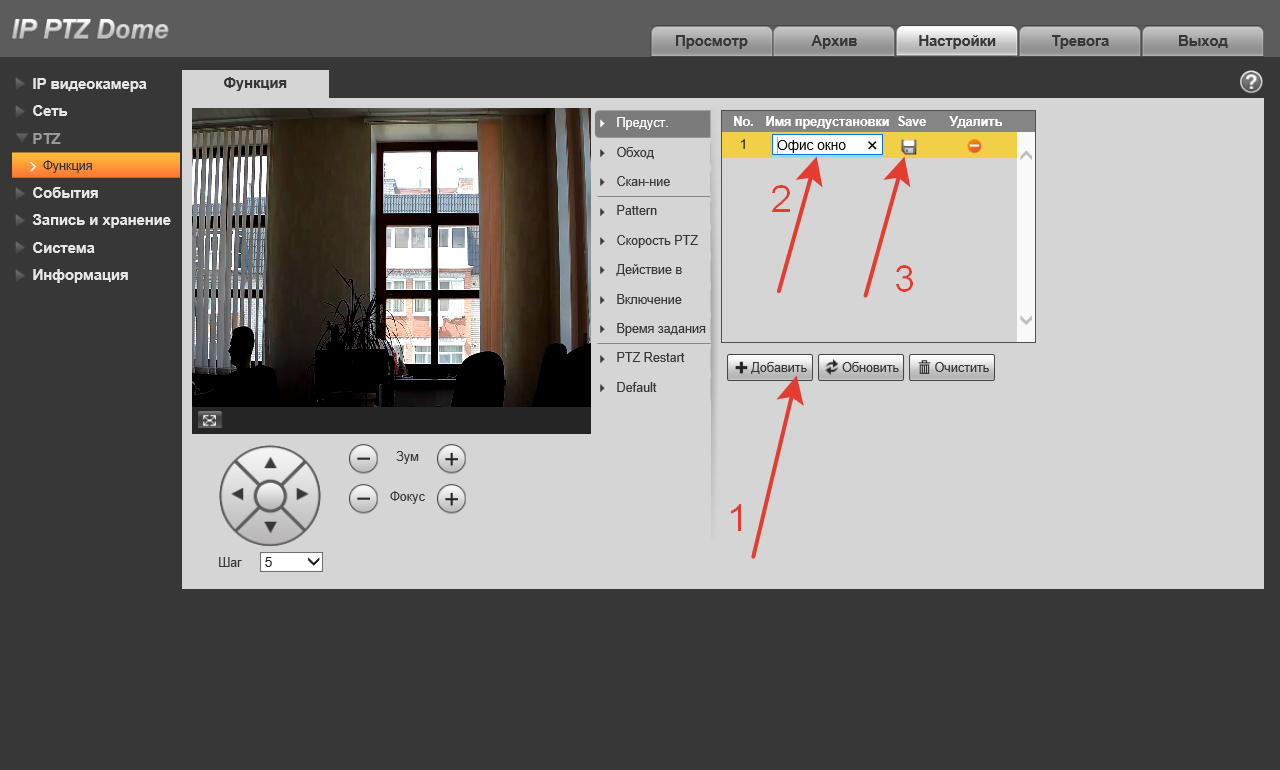 |
6. После добавления необходимого количества точек их можно расположить в определенной последовательности и назначить время, на которое камера будет задерживаться в определенной точке. Задать эти настройки можно во вкладке Обход. | 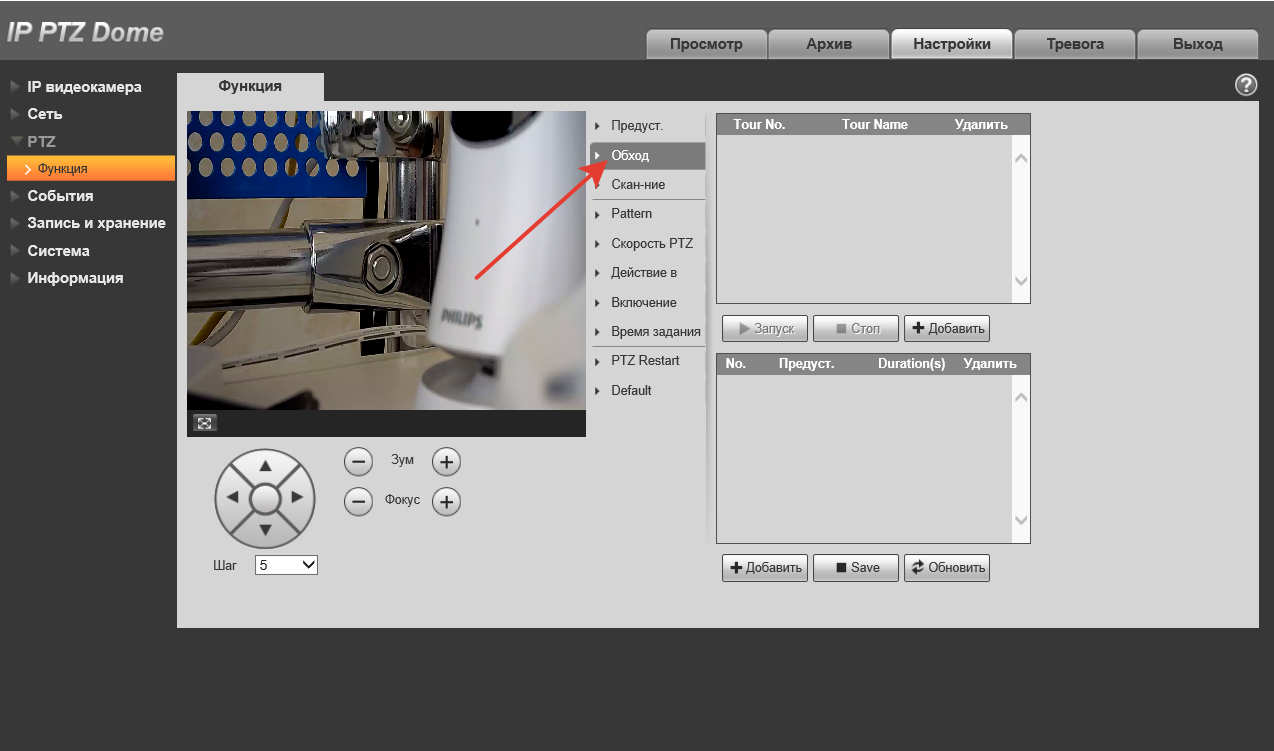 |
7. В верхнем окне нажмите + Добавить → появится тур (маршрут обхода). Для того, чтобы дать ему название, дважды кликните по пункту None. | 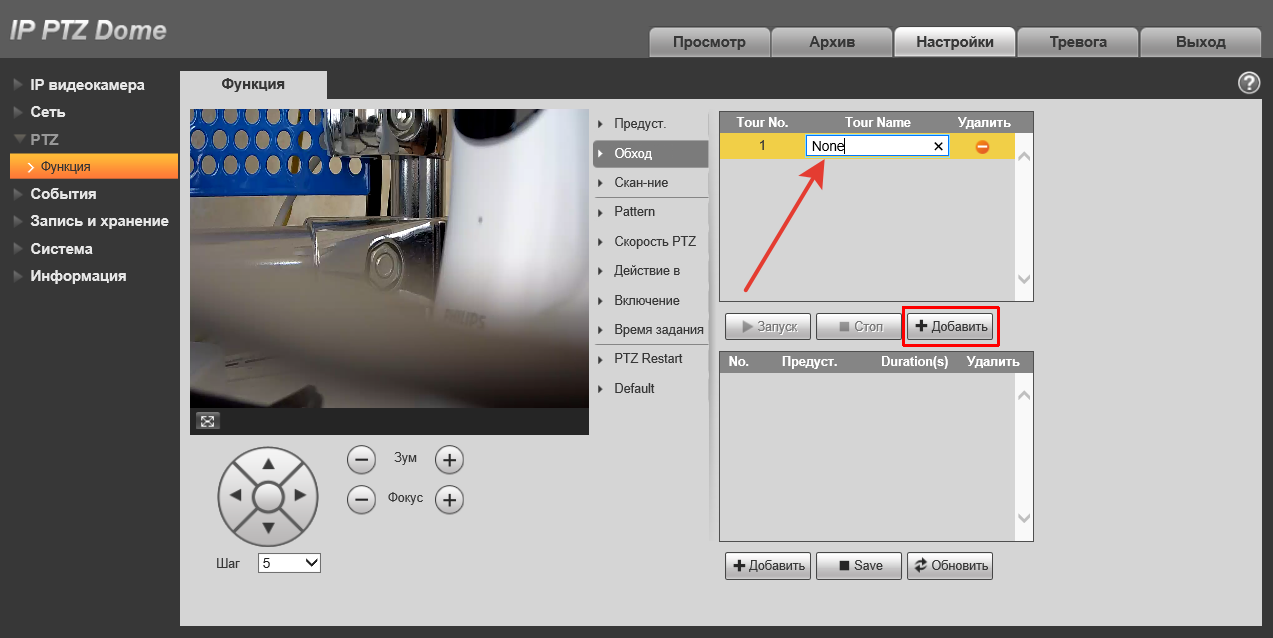 |
8. В нижнем окне нажмите + Добавить → автоматически появится одна из точек, заданных ранее во вкладке Предуст. Нажмите на выпадающий список и выберите точку, с которой будет начинаться патрулирование. 9. На каждой точке можно выставить время – сколько камера будет находиться в данной позиции. Для этого дважды кликните по текущему значению в поле Duration(s). Значение задается в секундах, диапазон значений - 10 сек. - 3600 сек. 10. После добавления каждой точки нажмите Save для сохранения настроек. 11. В нужной последовательности добавьте ранее запрограммированные точки. | 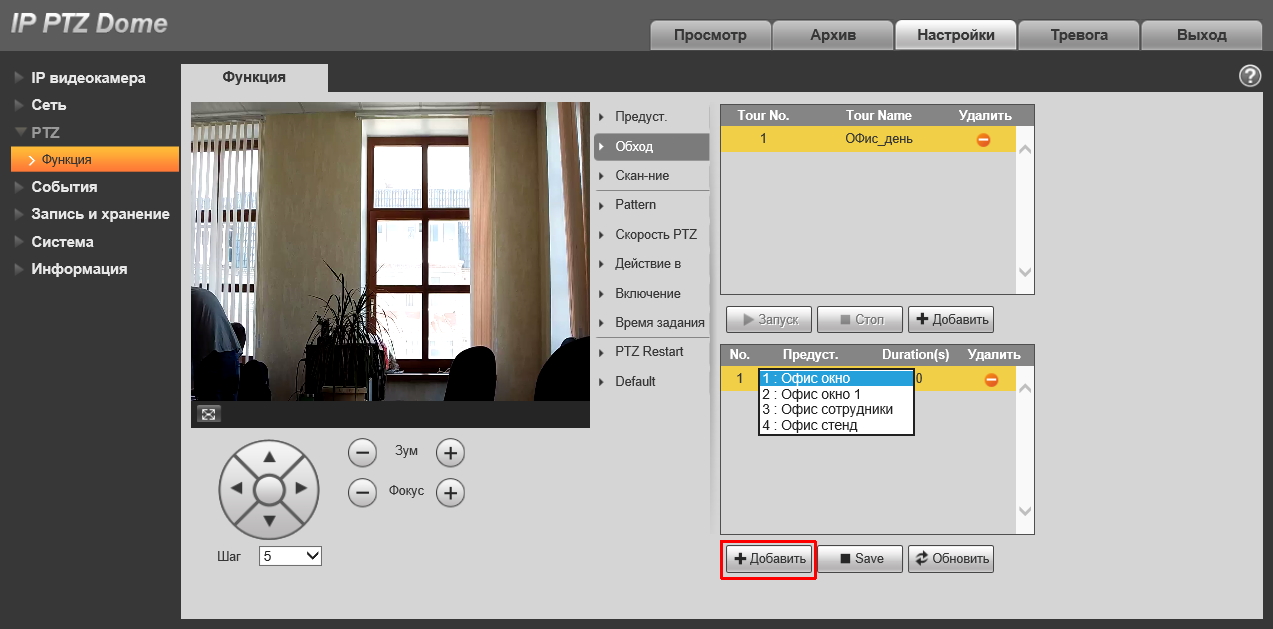 |
Запрограммированный обход, при нажатии кнопки Старт начинает передвигать камеру по заданному маршруту. Можно создавать несколько туров(обходов), в которых камера будет проходить по точкам в различных последовательностях. Для запуска тура с основного экрана веб-интерфейса перейдите в раздел Просмотр, нажмите PTZ→ PTZ функции→ Обход→ Старт. | 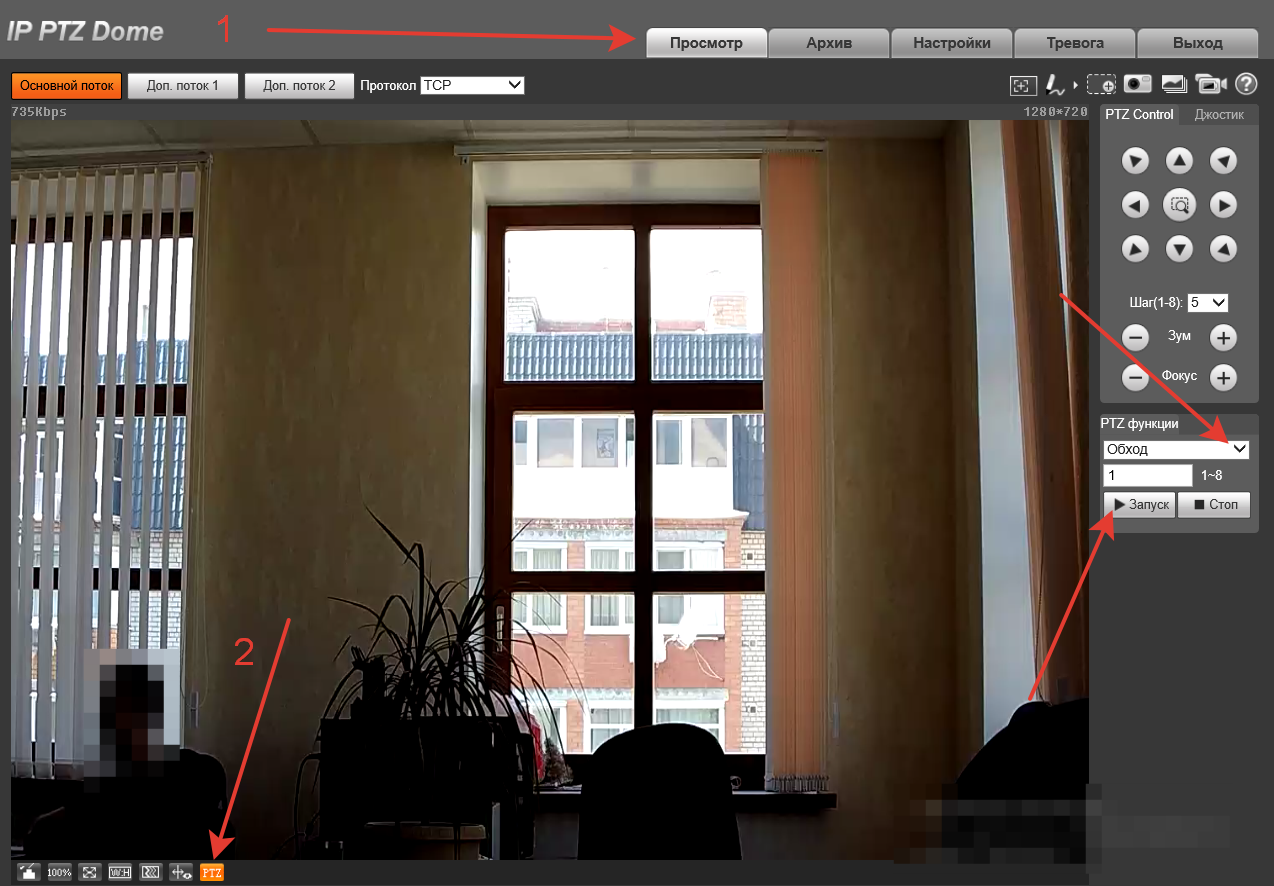 |