Камеры, которые поддерживают работу по Wi-Fi и по Ethernet-кабелю, для первичной настройки потребуется подключить к роутеру сетевым кабелем и привязать к аккаунту в Ivideon. Исключениями являются камеры, подключаемые по QR-коду. После подключения к аккаунту камеру можно будет переключить на Wi-Fi сеть сразу после добавления в аккаунт или же позднее. Также данную инструкцию можно использовать для переподключения камеры к другой сети Wi-Fi.
1. Подключение к Wi-Fi ранее привязанной камеры через личный кабинет
1. В личном кабинете перейдите на вкладку Камеры. 2. Щелкните на кнопку настроек под превью камеры (три вертикальные точки) и выберите Настройки Wi-Fi. Обратите внимание! Для того, чтобы получить доступ к настройкам Wi-Fi, камера должна быть онлайн. | 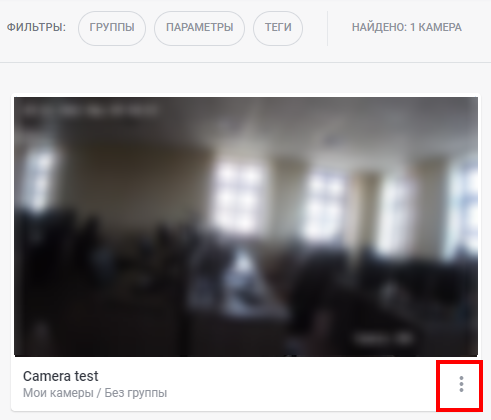 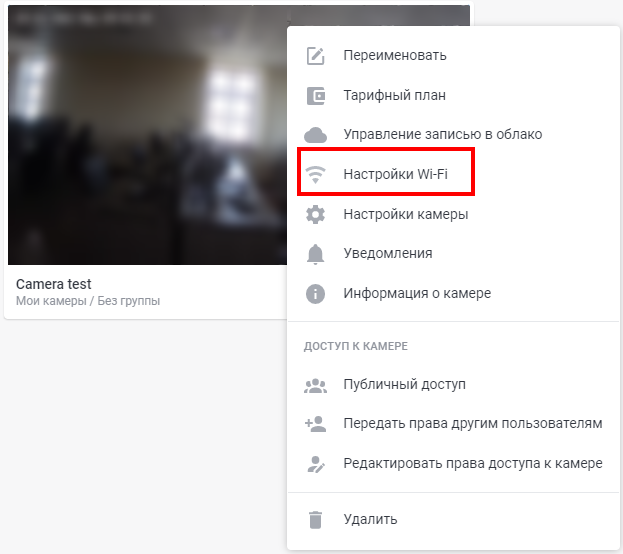 |
3. Выберите нужную Wi-Fi сеть из списка, введите пароль сети и нажмите Подключить. | 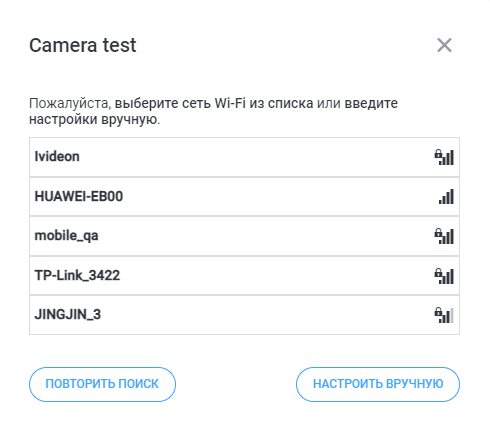 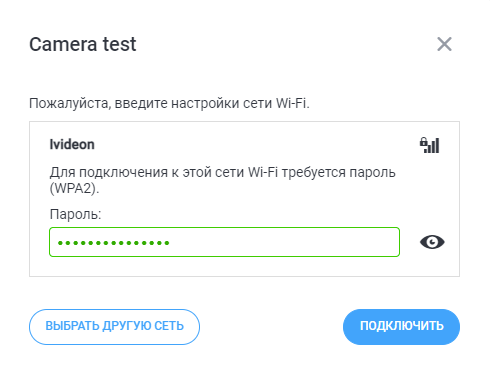 |
4. Отключите сетевой кабель и дождитесь уведомления об успешном подключении к Wi-Fi. | 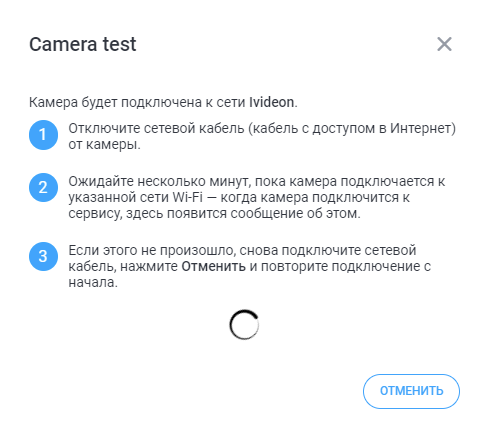 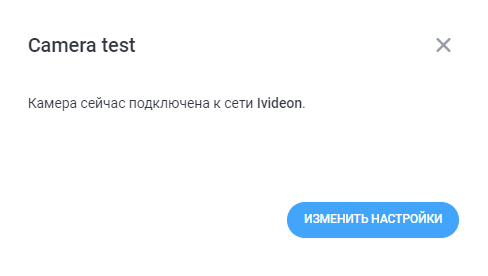 |
2. Подключение камеры к Wi-Fi через мобильное приложение
2.1. Подключение к Wi-Fi сразу после привязки камеры к аккаунту
1. Подключите камеру, следуя инструкции Подключение Ethernet-камеры по MAC-адресу/Серийному номеру. 2. После сообщения об успешном подключении камеры к Ivideon, нажмите Подключить к Wi-Fi. 3. Убедитесь, что камера расположена максимально возможно близко к роутеру. | 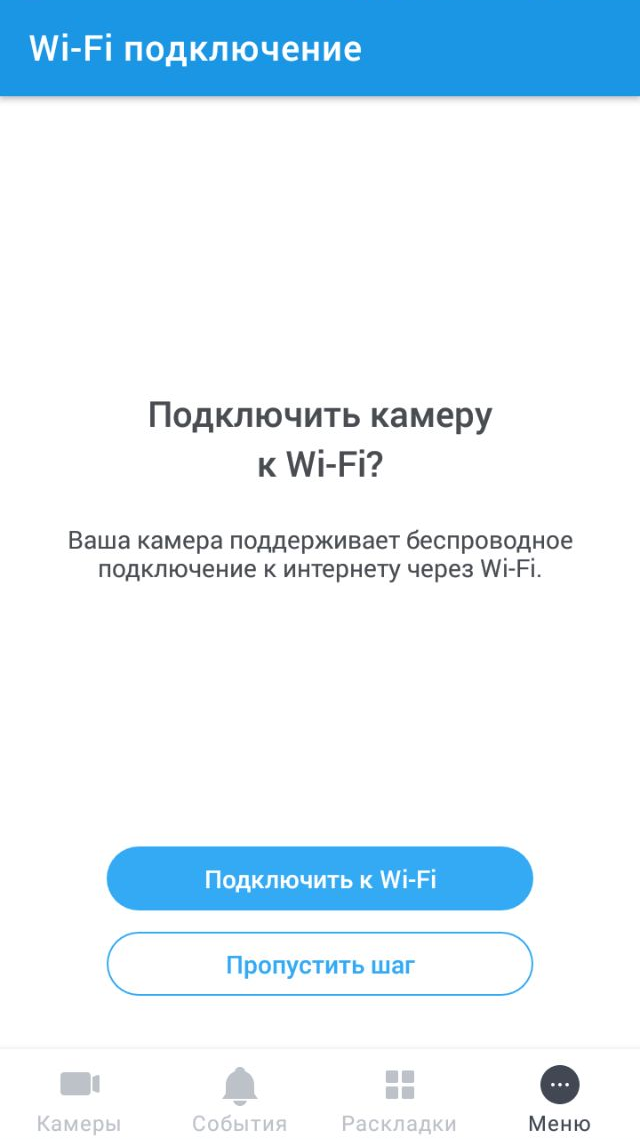 | 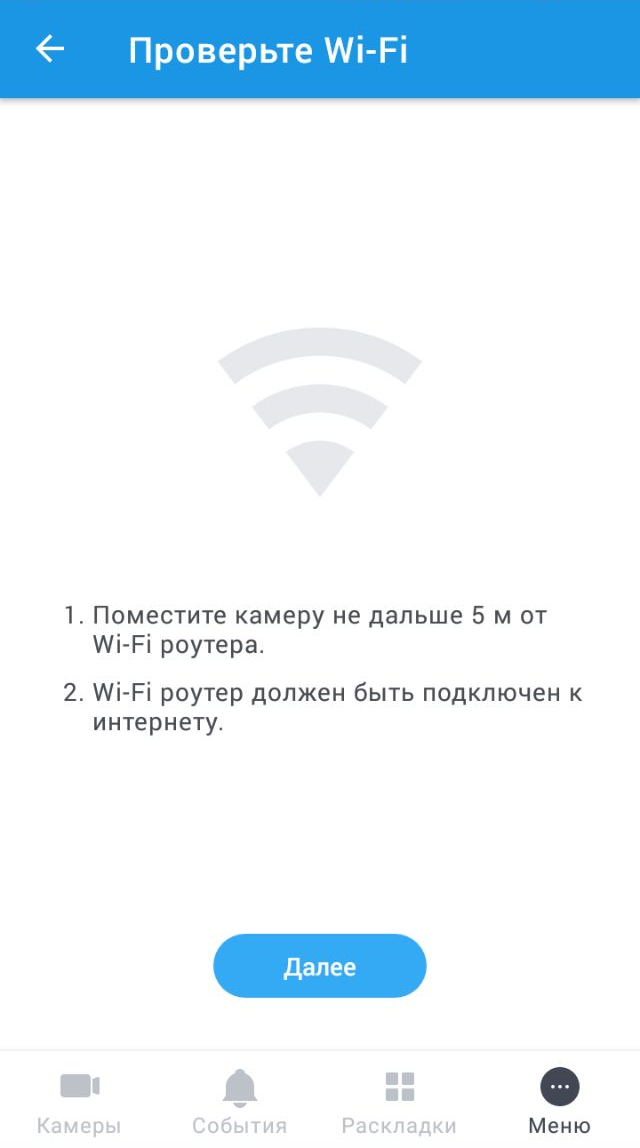 |
4. Выберите нужную Wi-Fi сеть из списка, введите пароль для подключения и нажмите Готово. | 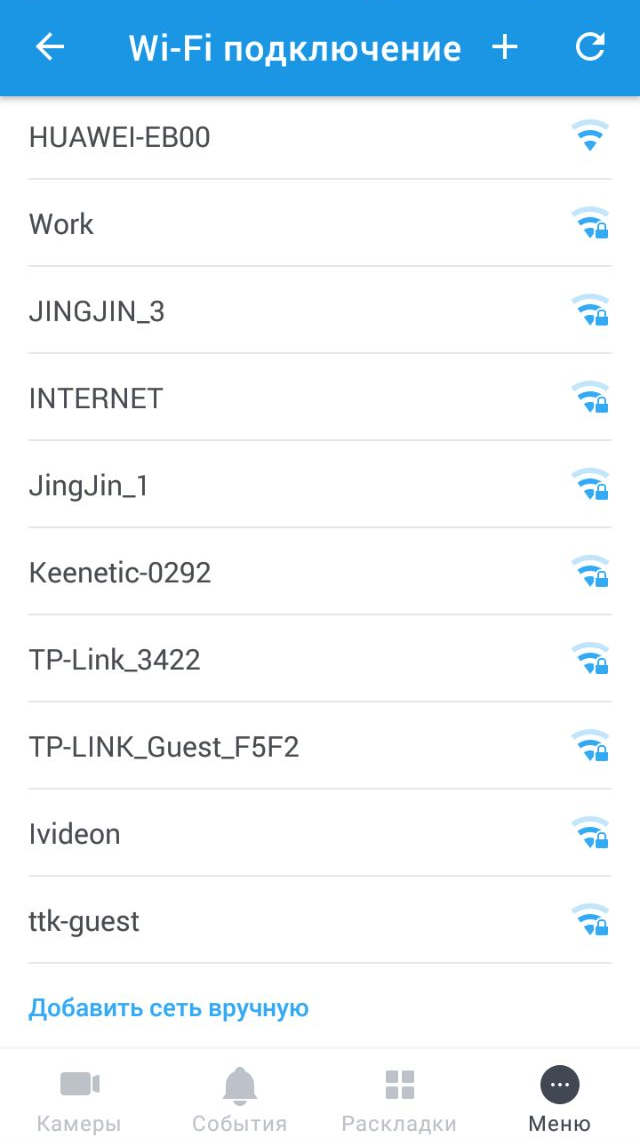 | 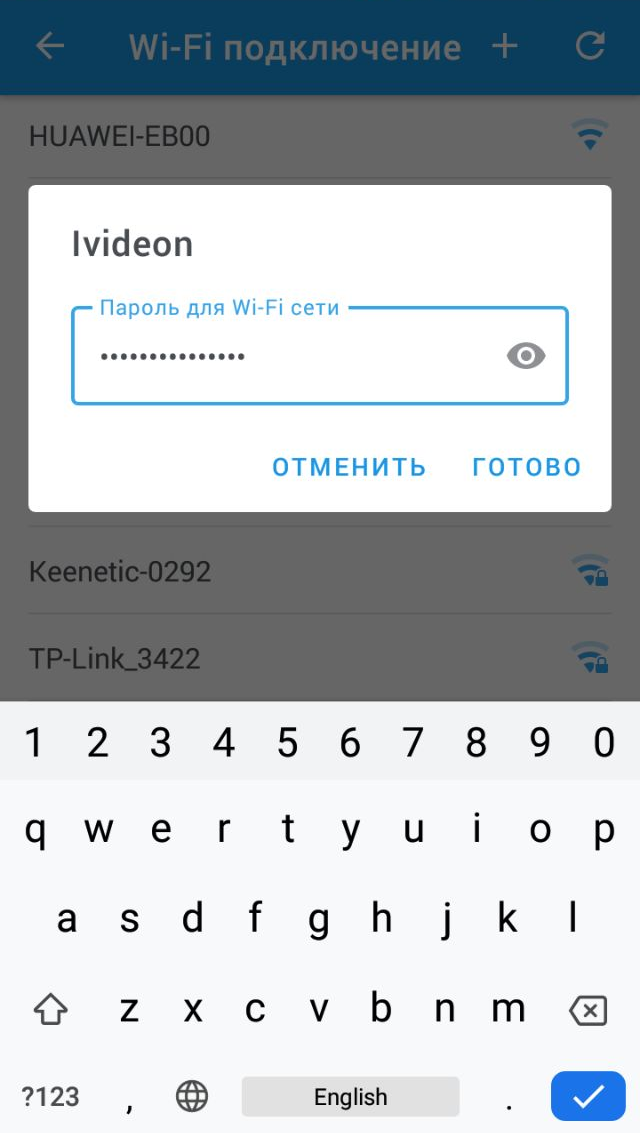 |
5. Отключите сетевой кабель, нажмите Готово и дождитесь уведомления об успешном подключении камеры к Wi-Fi. | 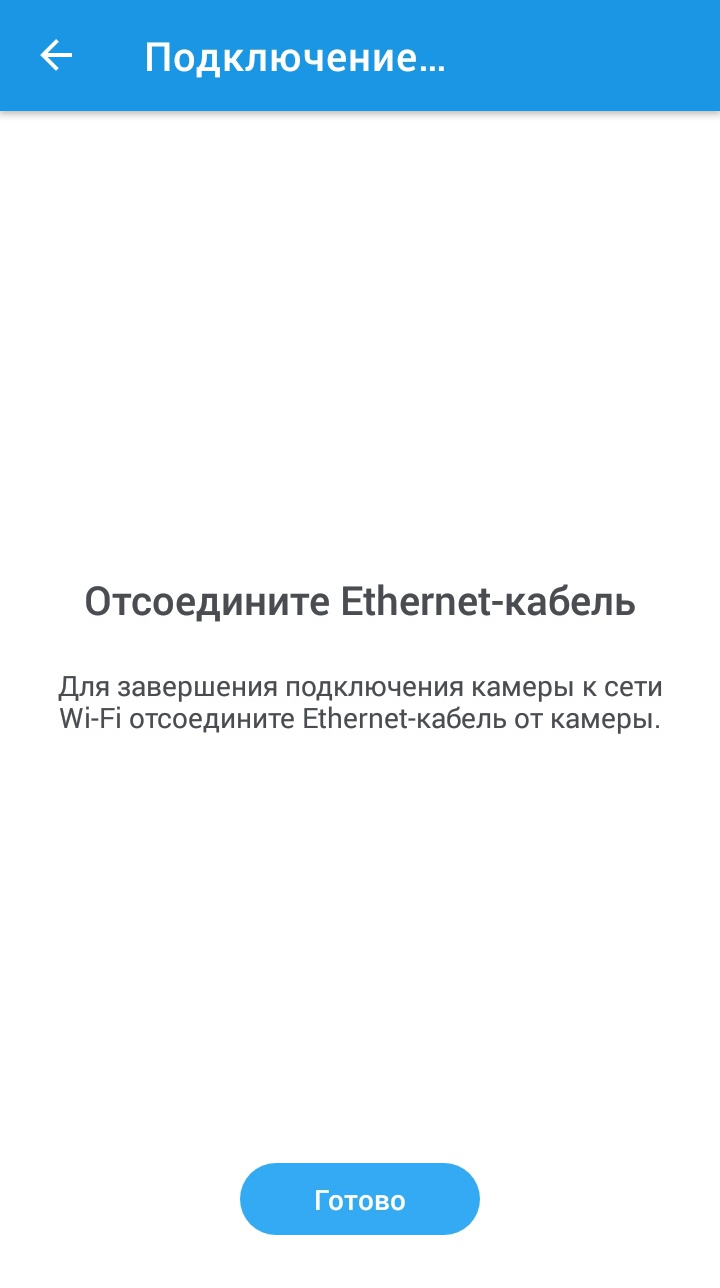 | 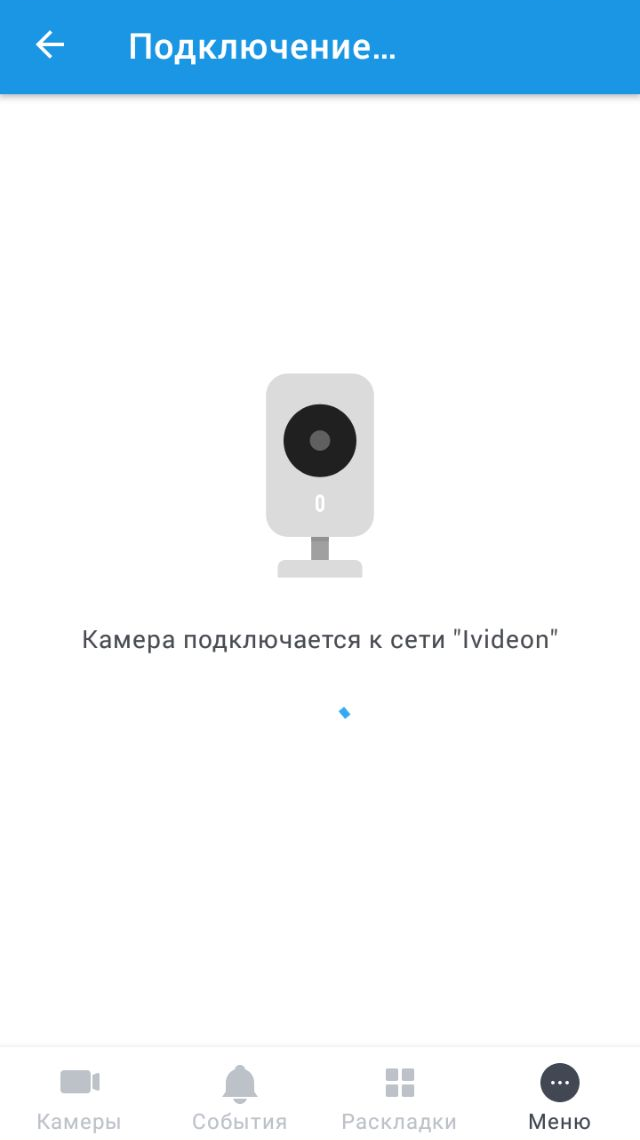 |
2.2. Подключение к Wi-Fi ранее привязанной камеры
1. Запустите приложение и откройте вкладку Камеры. 2. Нажмите кнопку настроек в виде трёх точек рядом с названием камеры в списке и выберите Настройки камеры: ИЛИ 1. Откройте нужную камеру для просмотра. 2. Нажмите на кнопку в виде шестерёнки в правом верхнем углу, чтобы открыть Настройки камеры. | 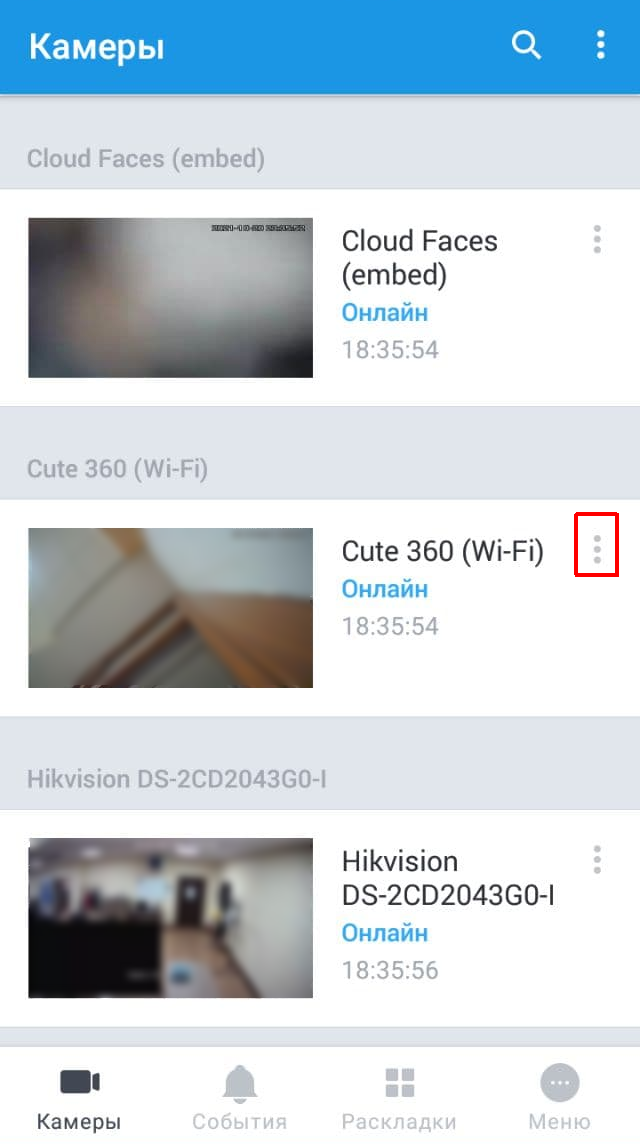 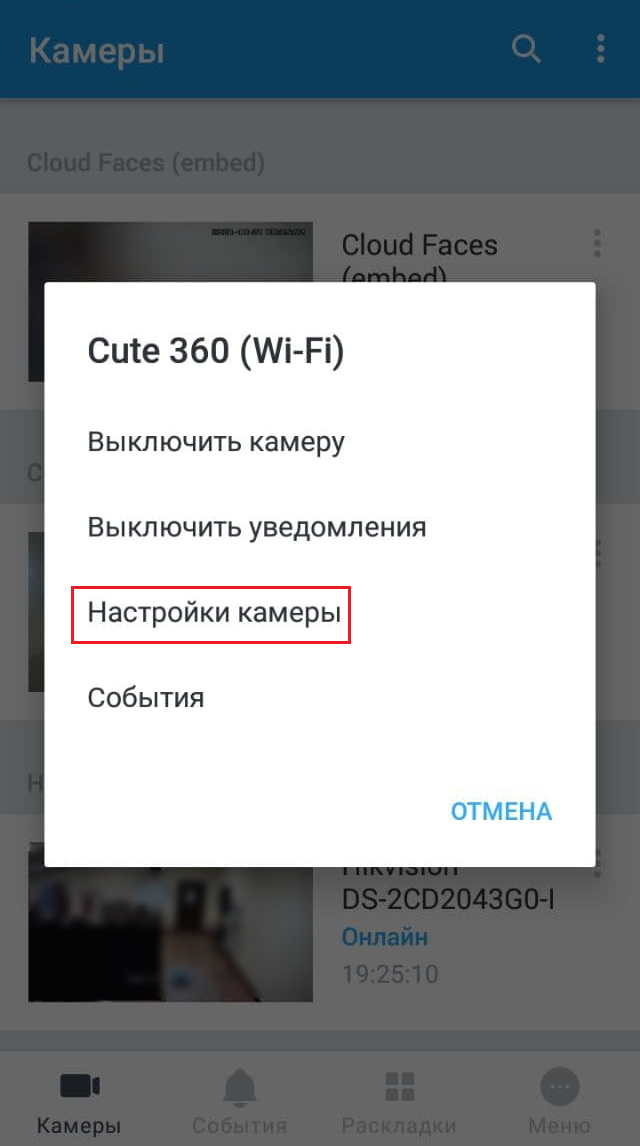 | 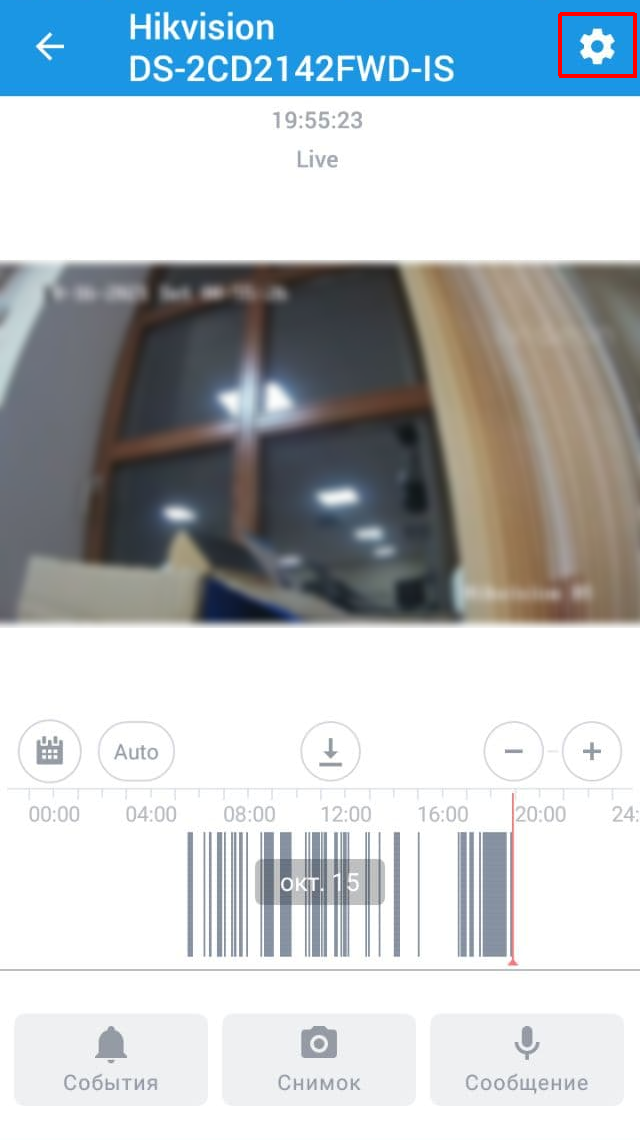 |
3. Пролистайте раздел настроек до подраздела Общие и выберите Wi-Fi соединение. 4. Убедитесь, что камера расположена максимально возможно близко к роутеру. | 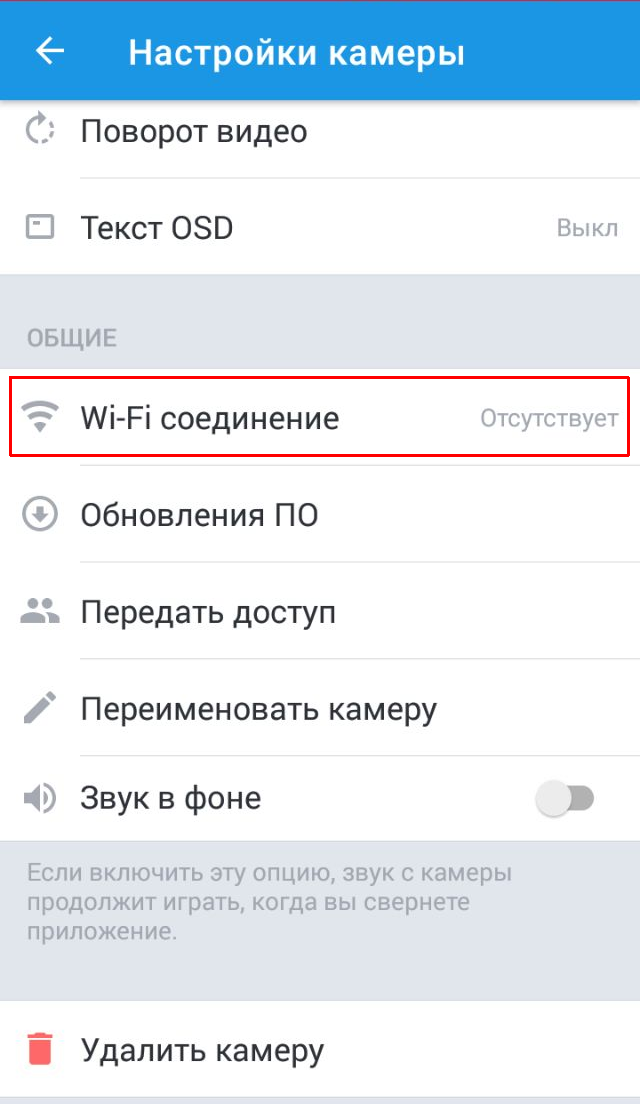 | 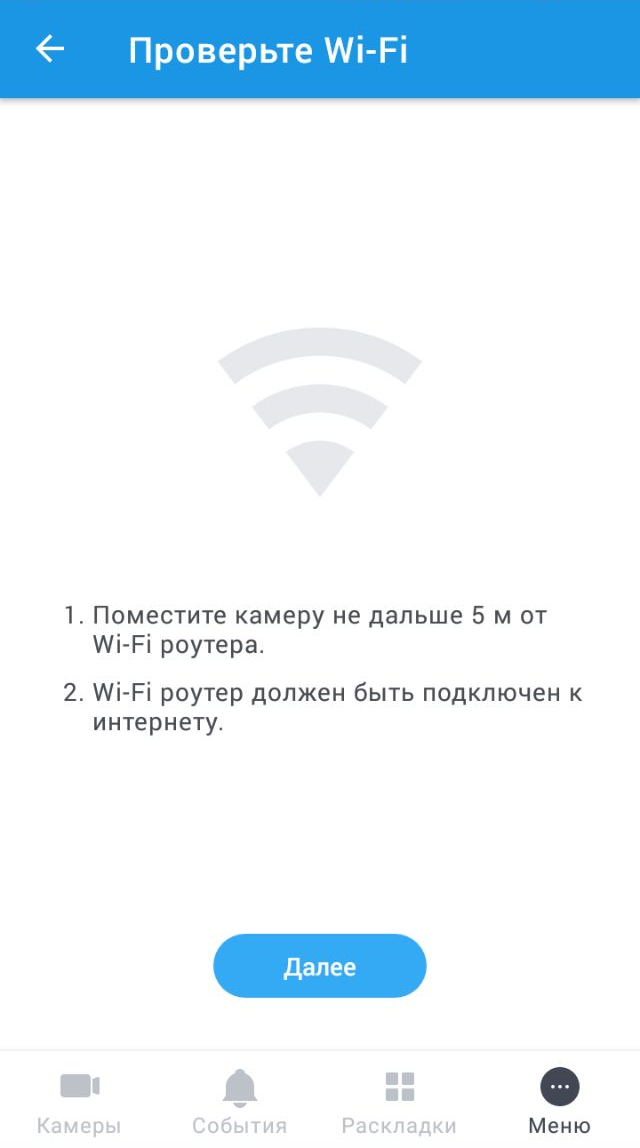 |
5. Выберите нужную Wi-Fi сеть из списка, введите пароль для подключения и нажмите Готово. | 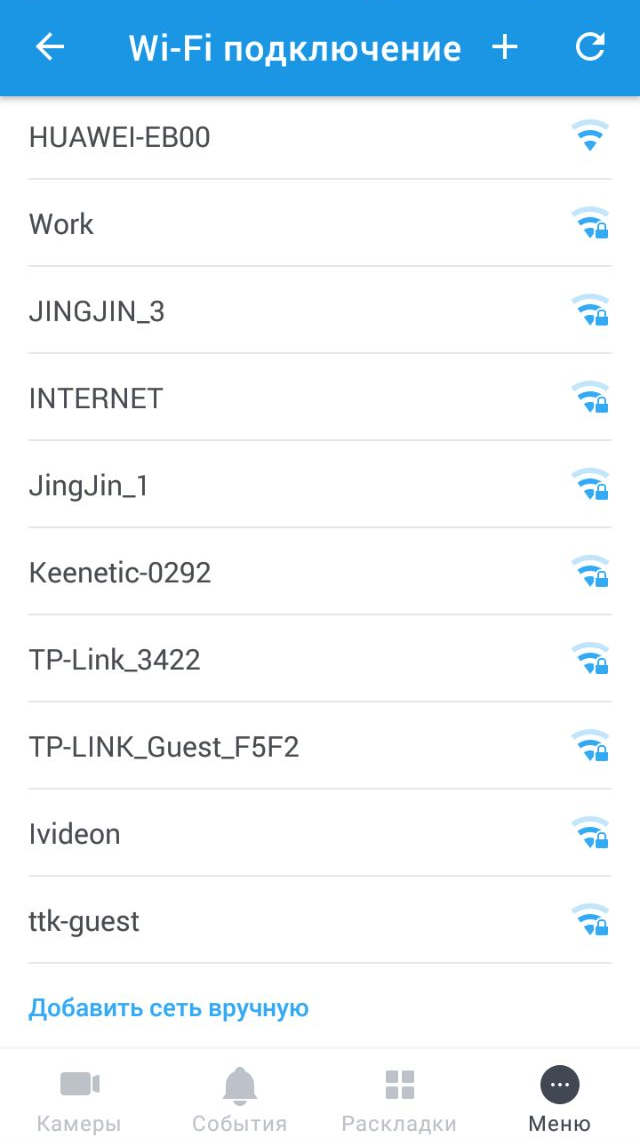 | 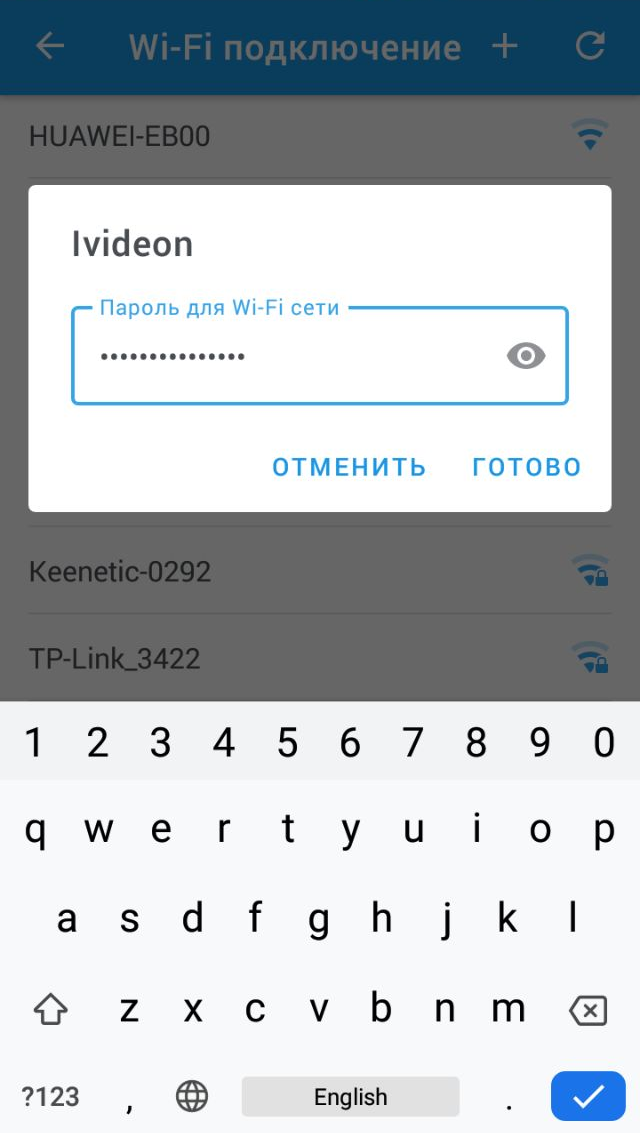 |
6. Отключите сетевой кабель, нажмите Готово и дождитесь уведомления об успешном подключении камеры к Wi-Fi. | 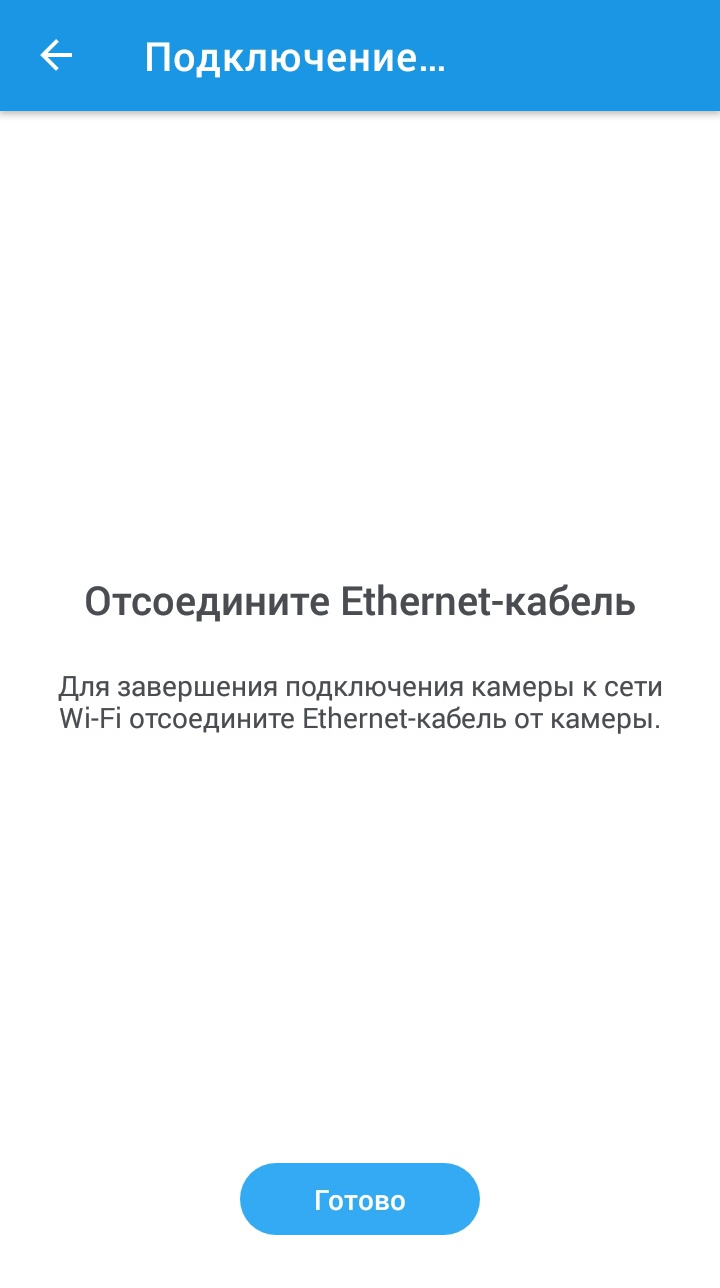 | 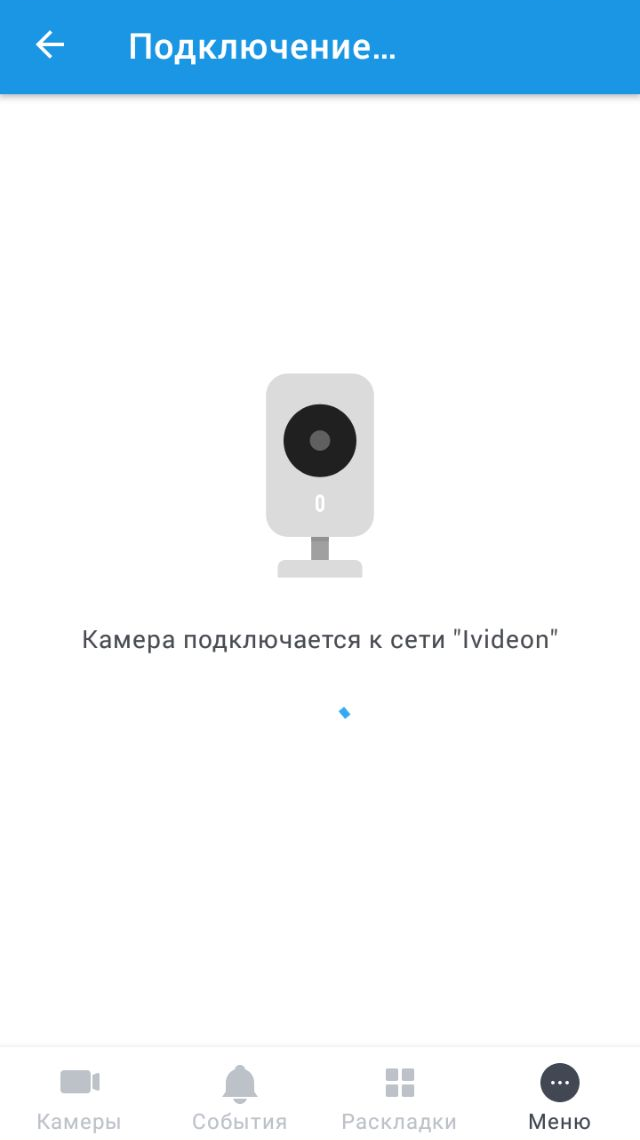 |