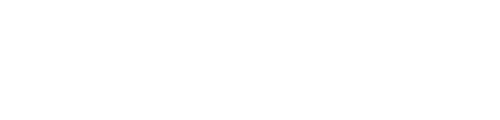Если вам нужно просматривать несколько камер одновременно, воспользуйтесь функцией раскладок.
1. Откройте личный кабинет. 2. В разделе Камеры щелкните по названию (в списке слева) или же по превью нужной камеры, чтобы открыть её для просмотра - будет запущена трансляция живого видео. | 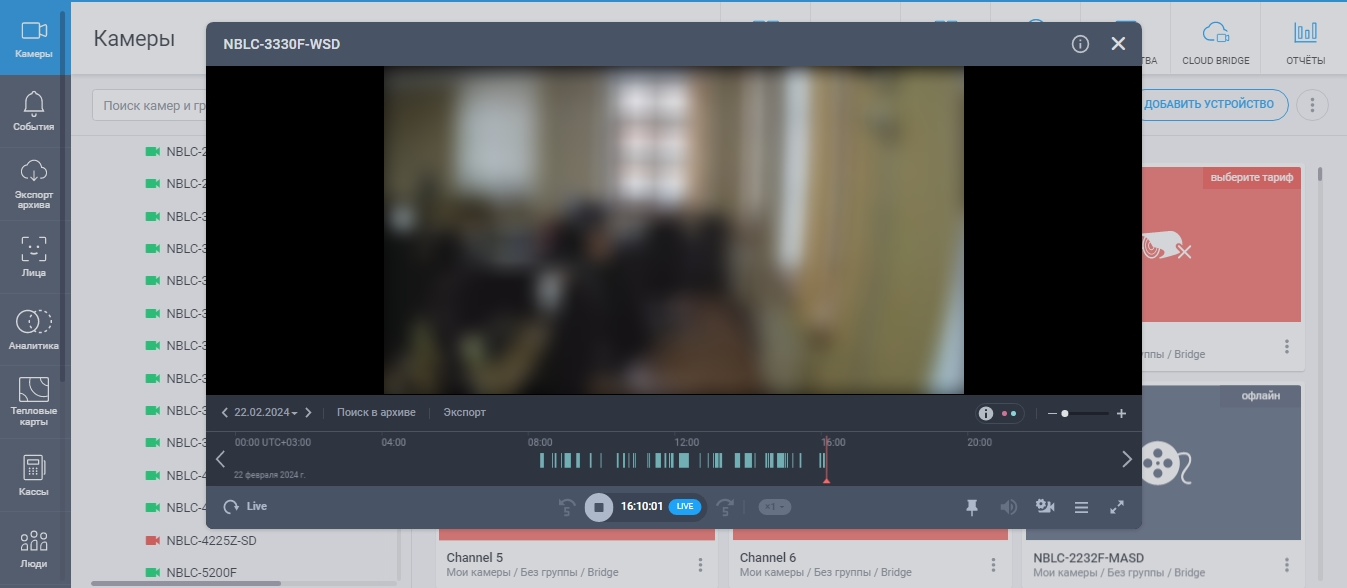 |
3. Чтобы развернуть видео на весь экран, нажмите кнопку в виде двойной стрелки в правом нижнем углу. Чтобы выйти из полноэкранного режима, нажмите кнопку повторно. | 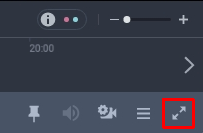 |
4. Чтобы изменить качество просмотра, нажмите кнопку настройки в виде трёх полос в правом нижнем углу и в выпадающем меню выберите Качество воспроизведения - Высокое/Низкое. |  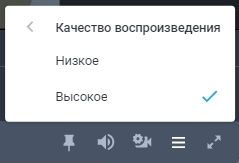 |
5. Чтобы изменить громкость звука, используйте ползунок рядом с иконкой в виде динамика. | 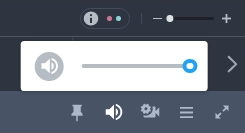 |
6. В случае, если в процессе просмотра видео возникнут какие-либо проблемы с подключением камеры к нашему облаку или с передачей данных от облака плееру, в левом нижнем углу окна просмотра появится индикатор качества соединения - нажмите на него, чтобы получить более подробную информацию (либо нажмите кнопку настройки в виде трёх полос в правом нижнем углу и в выпадающем меню выберите Статус подключения). | 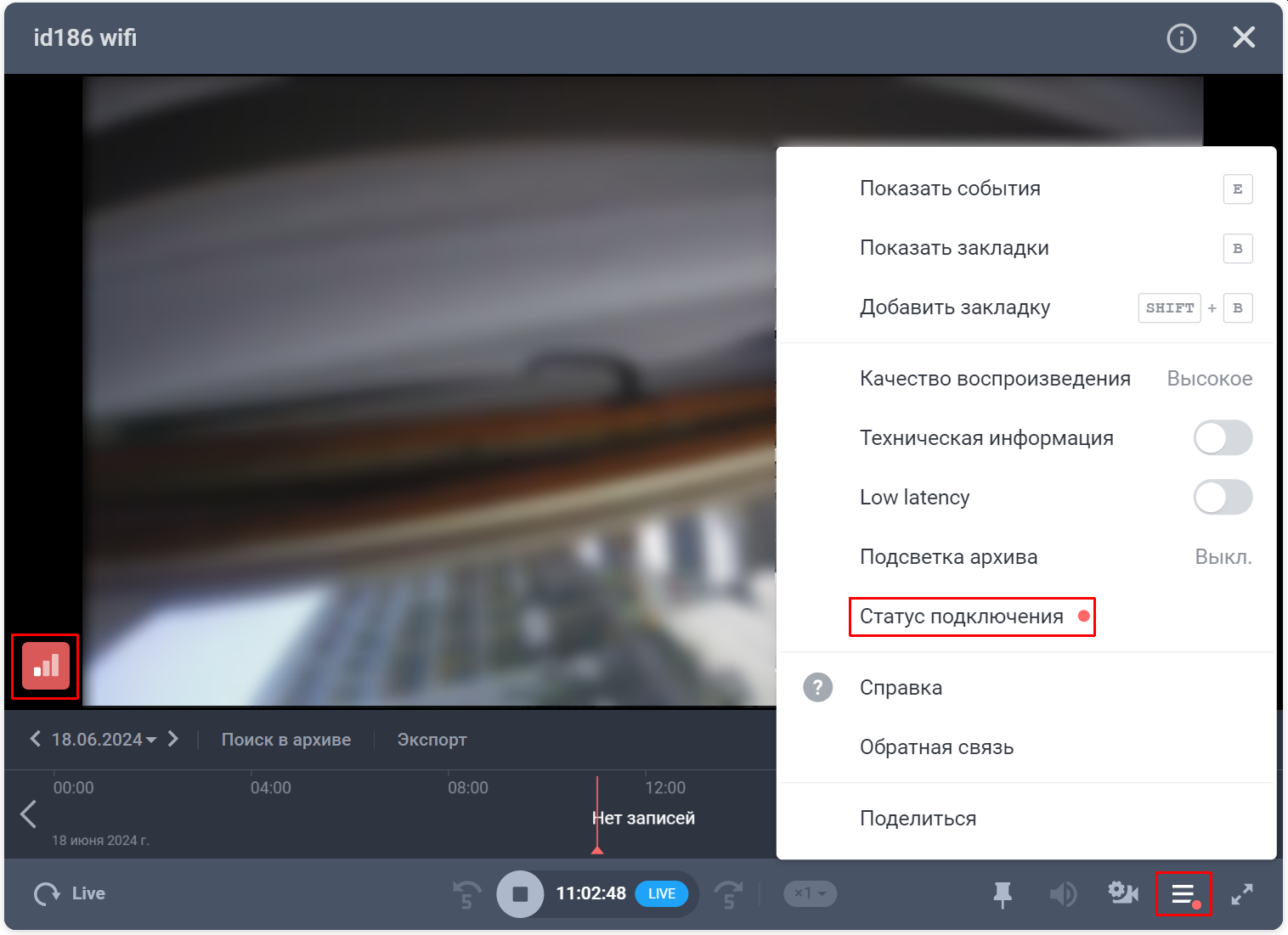  |
7. Если камера записывает архив, он будет отображён на шкале таймлайна в нижней части окна. Щелкните по таймлайну, чтобы начать воспроизведение архива за нужное время:
|  |
Чтобы посмотреть архивное видео за другую дату, нажмите на дату над временной шкалой и выберите нужный день. | 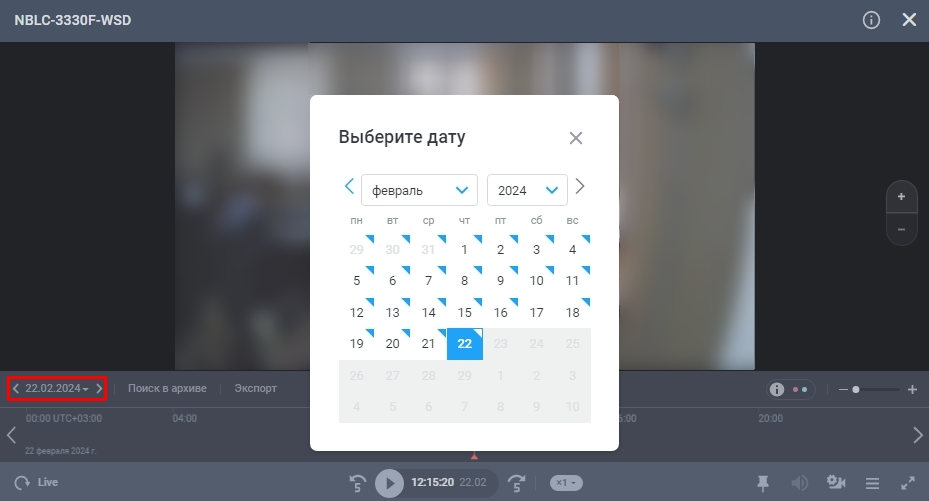 |
Чтобы изменить скорость воспроизведения архива, нажмите х1 и выберите нужную скорость просмотра. | 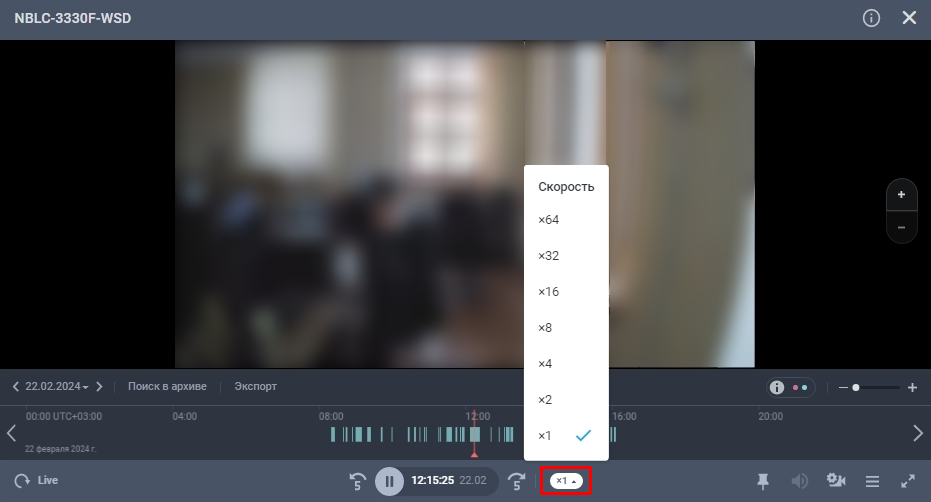 |
|
Если камера записывает и облачный, и локальный архив, он может быть отображён на шкале разными цветами (красный - локальный, голубой - облачный). Чтобы включить цветовое выделение записей, нажмите кнопку настройки в виде трёх полос в правом нижнем углу и в выпадающем меню выберите Подсветка архива - Локальный/облачный. | 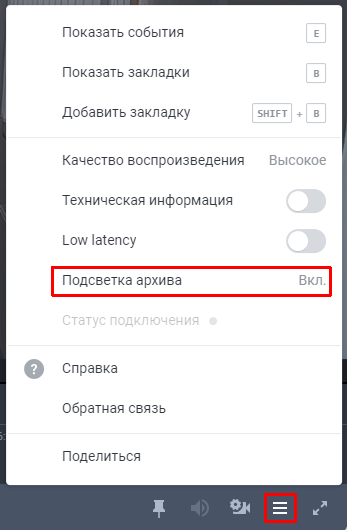 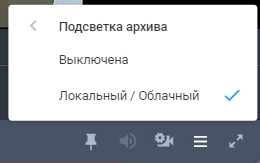 |
8. Если для камеры создаются события, к их просмотру можно перейти, нажав кнопку настройки в виде трёх полос в правом нижнем углу и в выпадающем меню выбрав Показать события. События будут отображены списком, а также (при наличии архива) отмечены на шкале таймлайна:
| 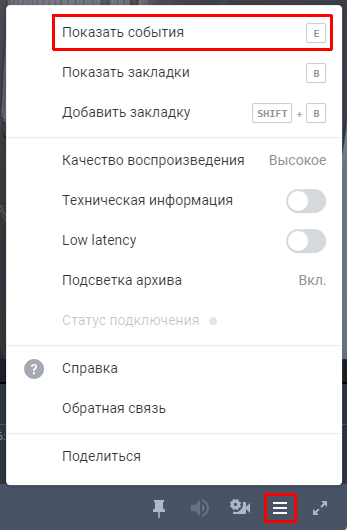 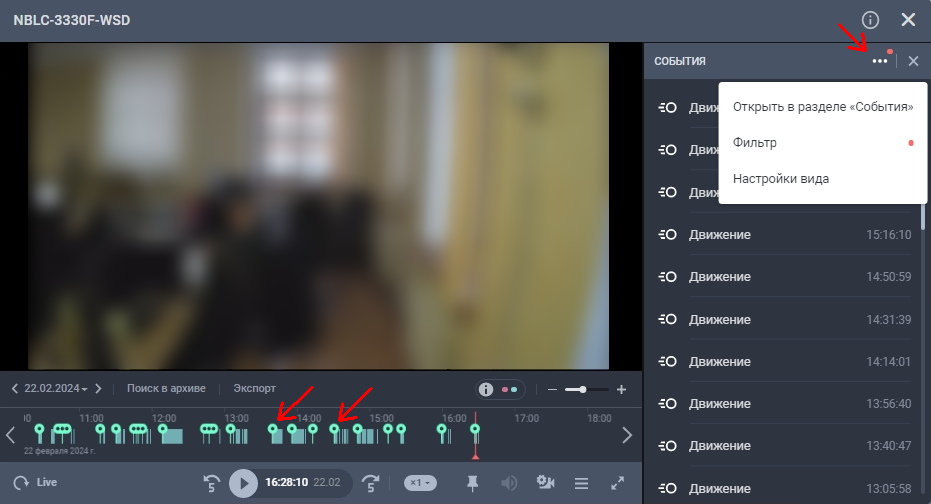 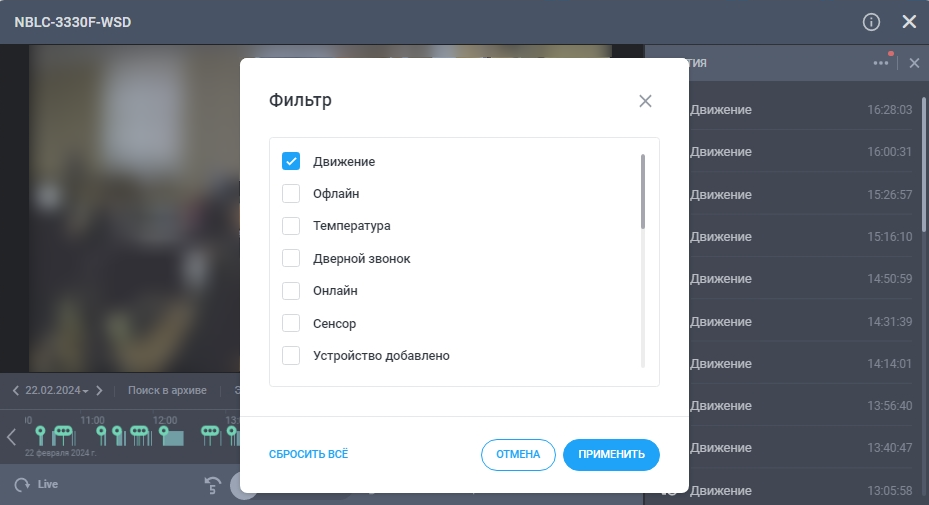 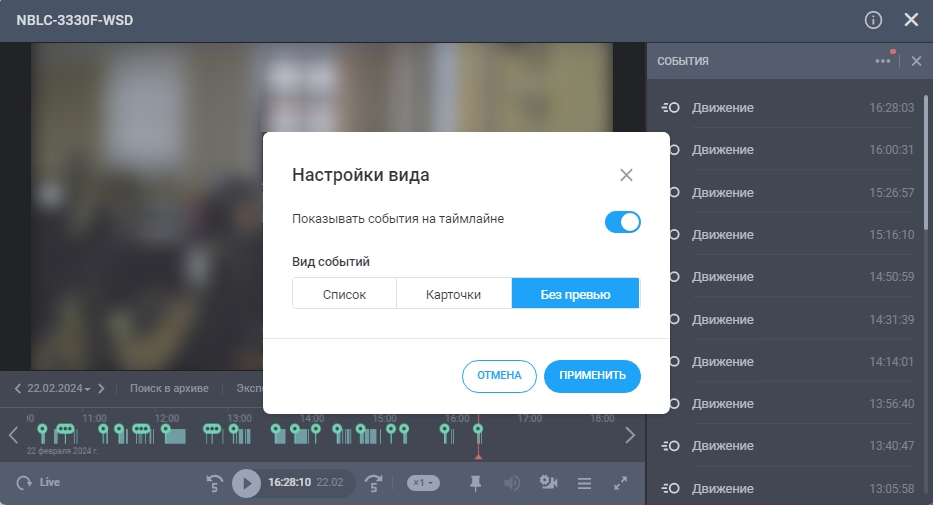 |
9. В процессе просмотра вы можете добавлять закладки с комментариями к важным моментам. Для добавления новой закладки:
| 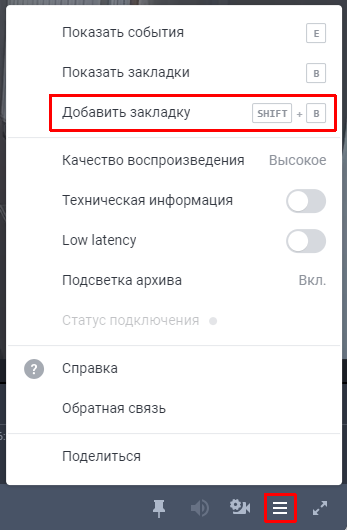 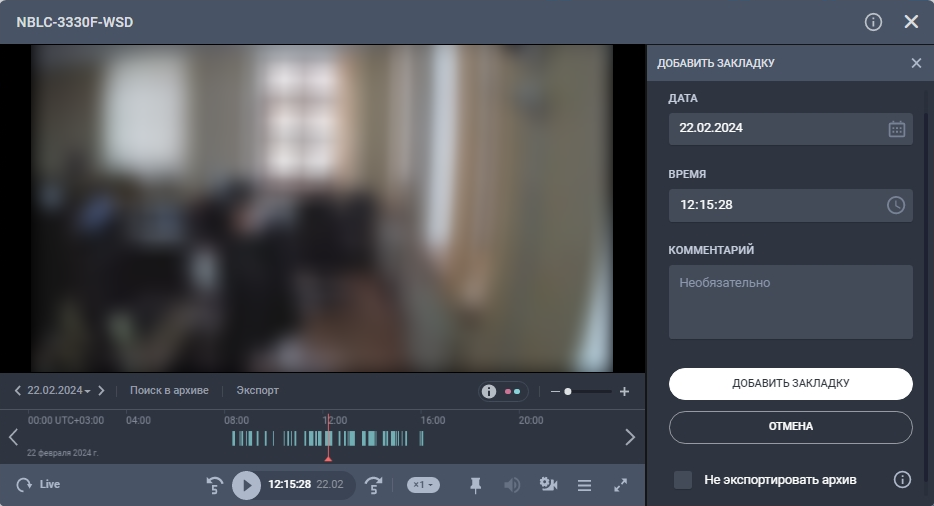 |
10. Чтобы перейти к ранее созданным закладкам кнопку настройки в виде трёх полос в правом нижнем углу и в выпадающем меню выберите Показать закладки. Закладки будут отображены списком, а также отмечены на шкале таймлайна:
|  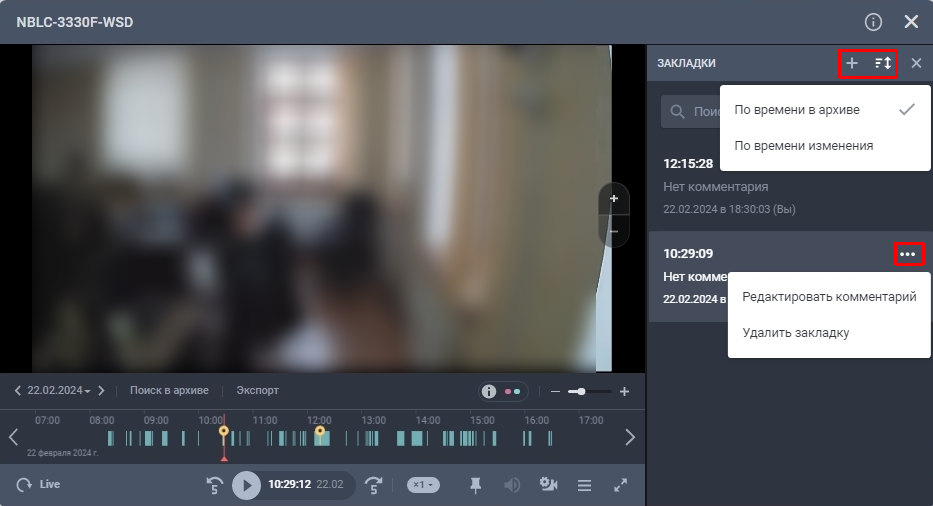 |