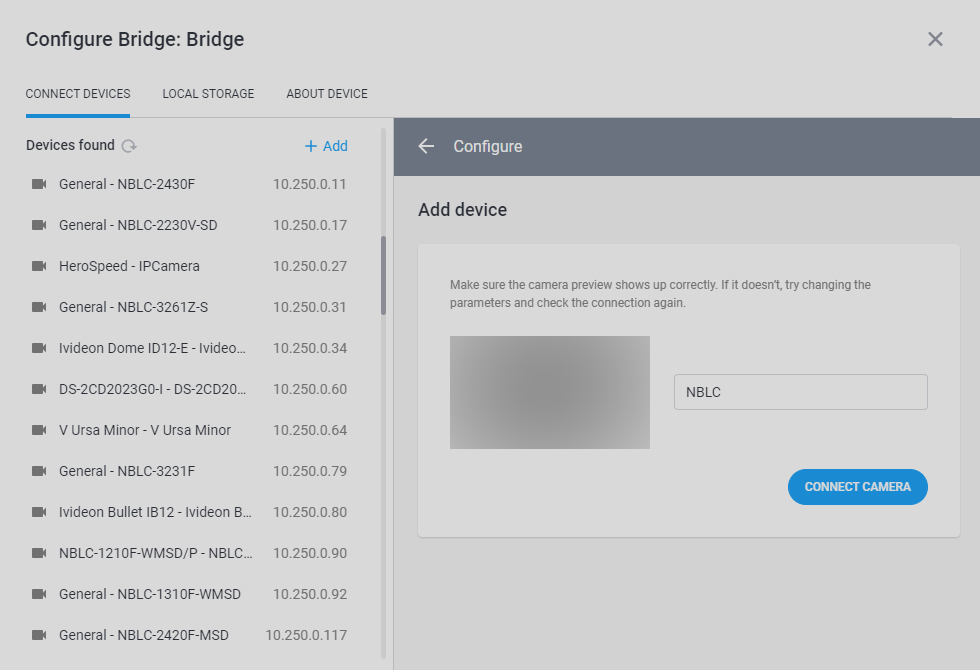To connect a camera to Ivideon Bridge, please do the following:
1. Open the Bridge settings window. To do so, click on the name of your Bridge in the list on the left-hand side of the screen, then press the button with three dots at the top right of the page. Choose the Configure Bridge option from the list:
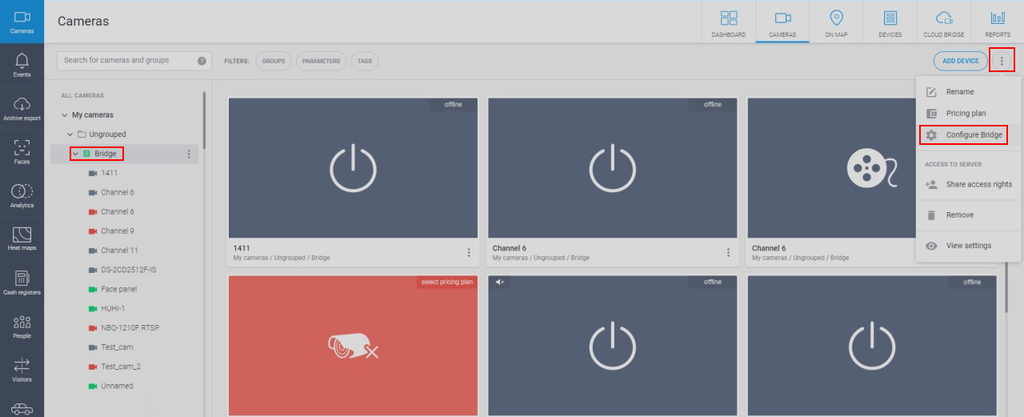
2. When opening the Bridge settings window, the Bridge device automatically scans the network it is connected to for any available devices.
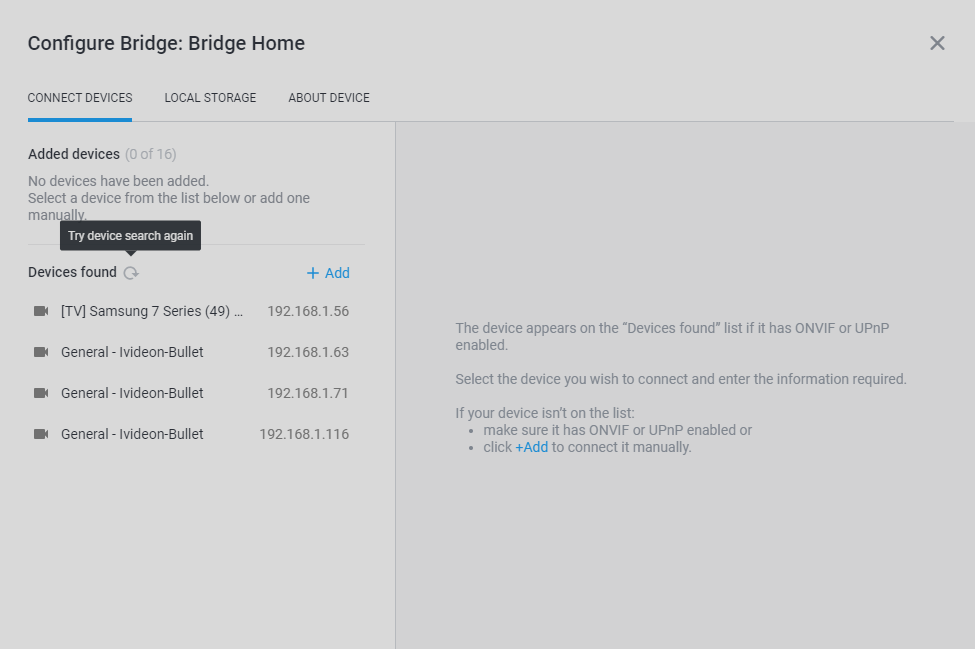
NB!
The device search is done using UPnP and ONVIF protocols. During the search, Bridge may also find other devices supporting UPnP, even if they have nothing to do with video surveillance.
To successfully find a camera, the Bridge device needs to be in the same local network with it; additionally, broadcast transmission should be enabled for this network.
If necessary, you can repeat the search by pressing the Try device search again button.
The next steps of the connection process will depend on the video streaming protocol used, as well as whether the camera was found automatically or connected manually:
1 How do I connect a camera using ONVIF, Dahua or Hikvision ISAPI protocol
1.1 In case the camera was found automatically:
1. Tap the name of the camera to open its connection pane;
2. Check that the IP address marked down for it is correct (please consult the manufacturer about how to find out the IP address of your camera), enter the username and password from the device’s web-interface and click Continue:
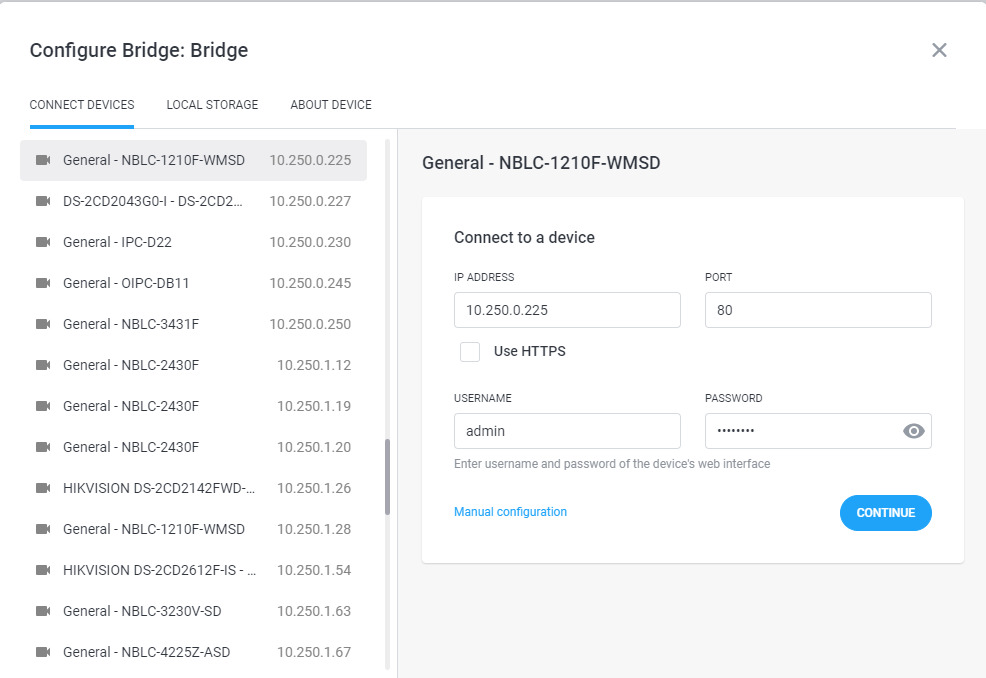
3. After connection check, you will see a list of protocols available for connecting this camera (ONVIF, Dahua, or ISAPI). Choose the necessary protocol and click Continue:
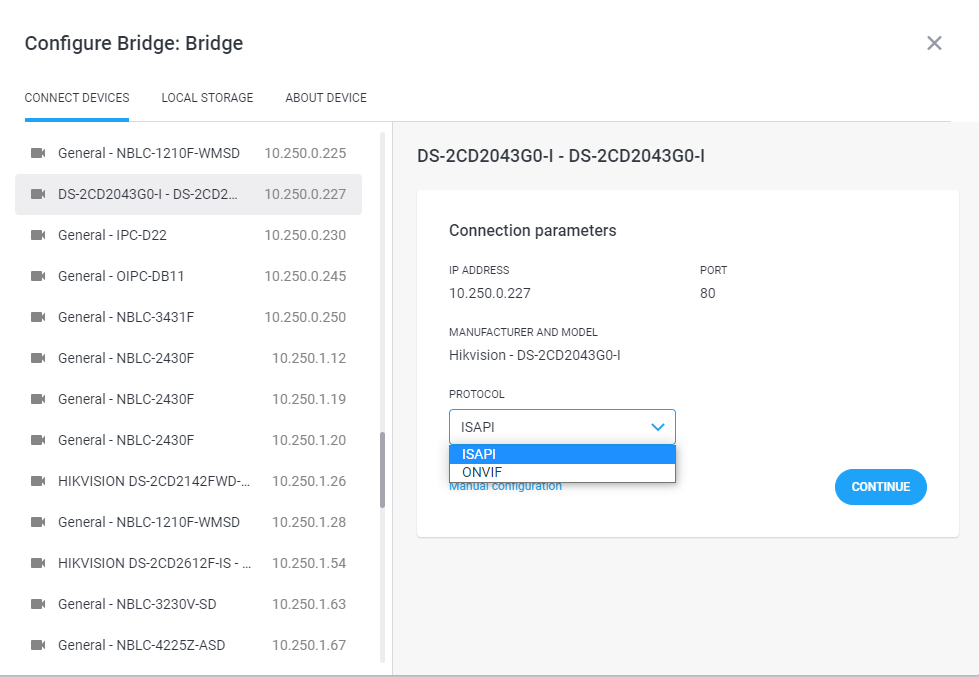
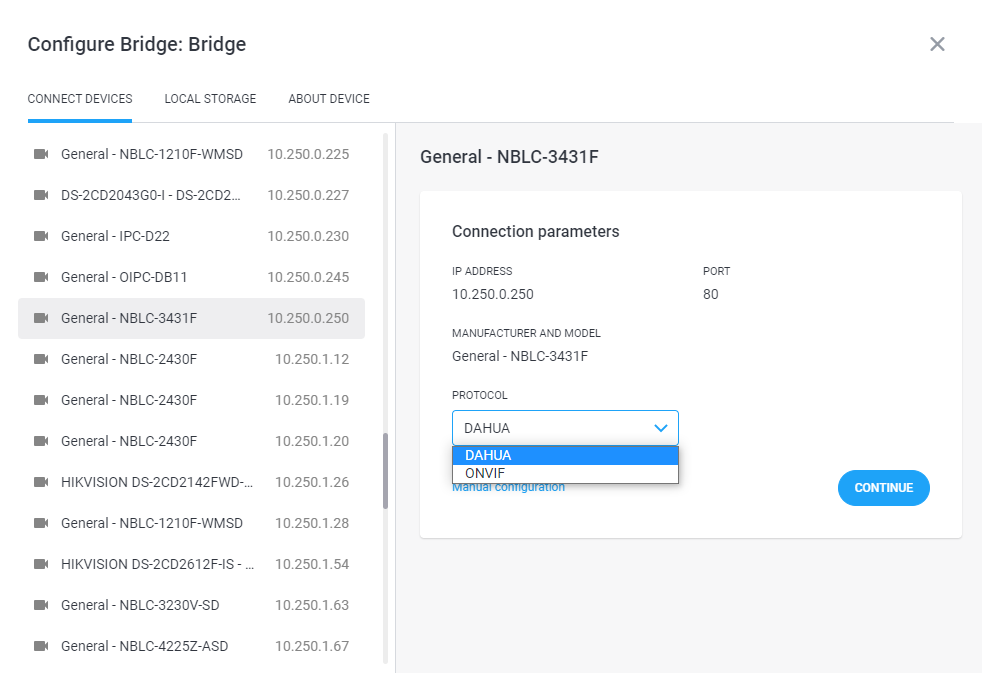
NB!
The way/protocol of connecting a device has influence on what features it will support in Ivideon.
4. Make sure that the camera preview shows up correctly and name the camera. After you are done, click Connect camera.
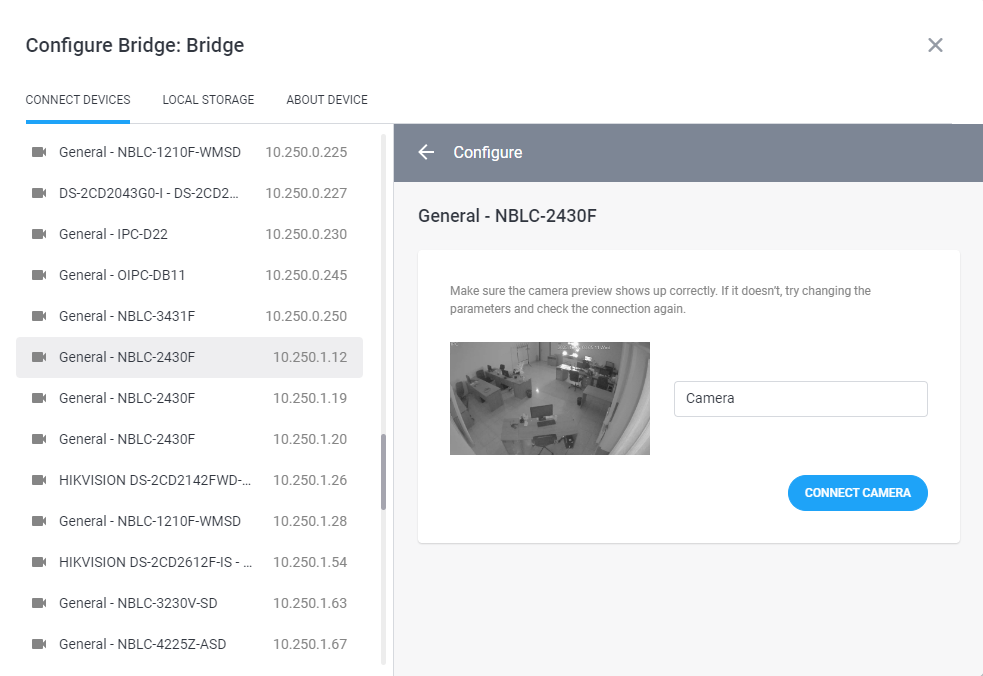
1.2 In case the camera was not found automatically:
1. Click the + Add button;
2. Write down the current IP address of your camera (please consult the manufacturer about how to find out the device’s IP address), username and password of its web interface and click Continue:
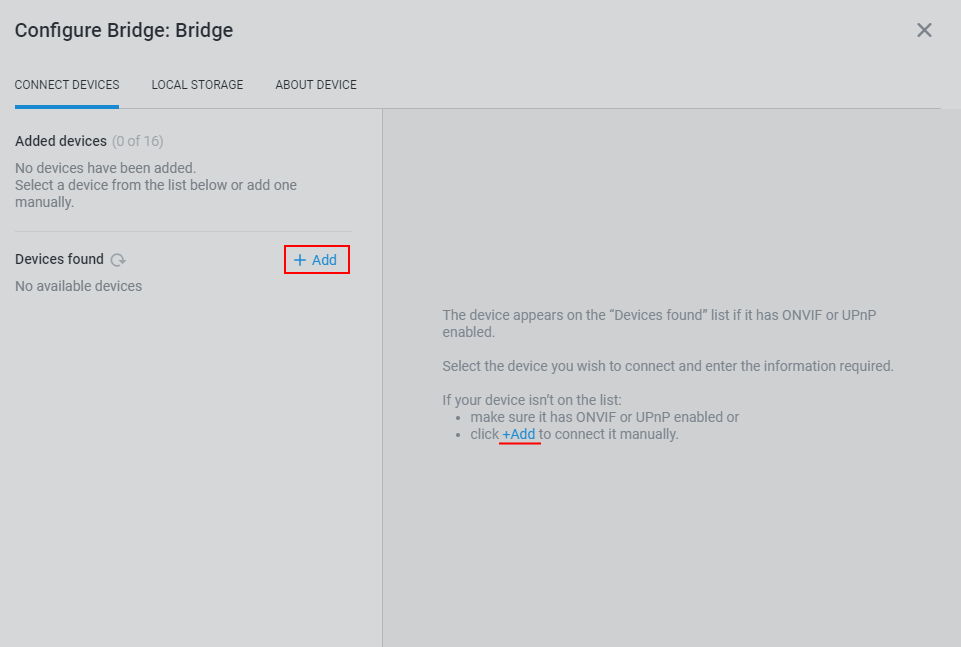
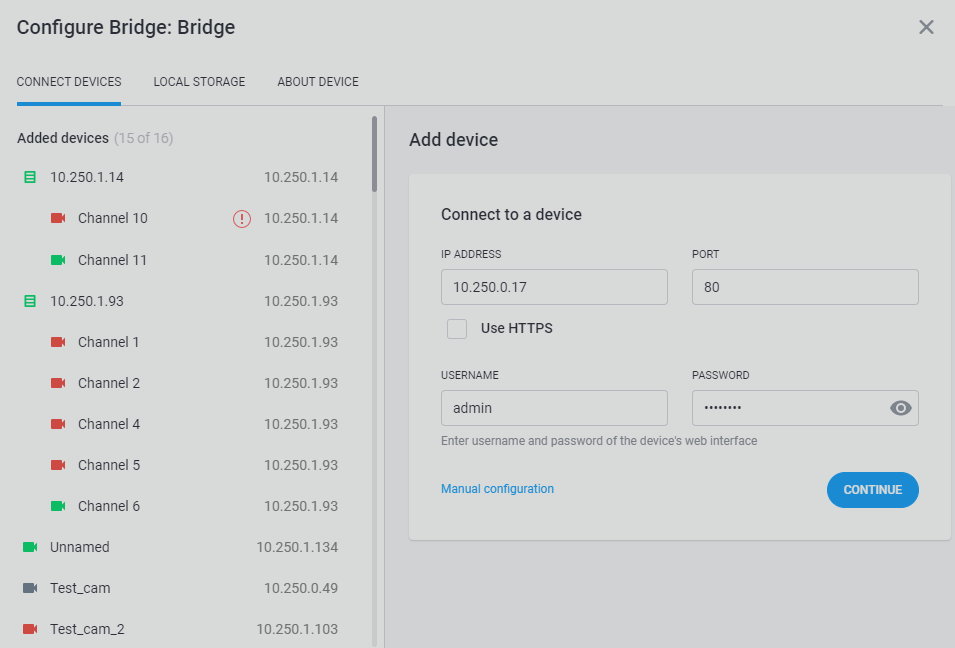
3. After connection check, you will see a list of protocols available for camera connection (ONVIF, Dahua, or ISAPI). Choose the necessary protocol and click Continue:
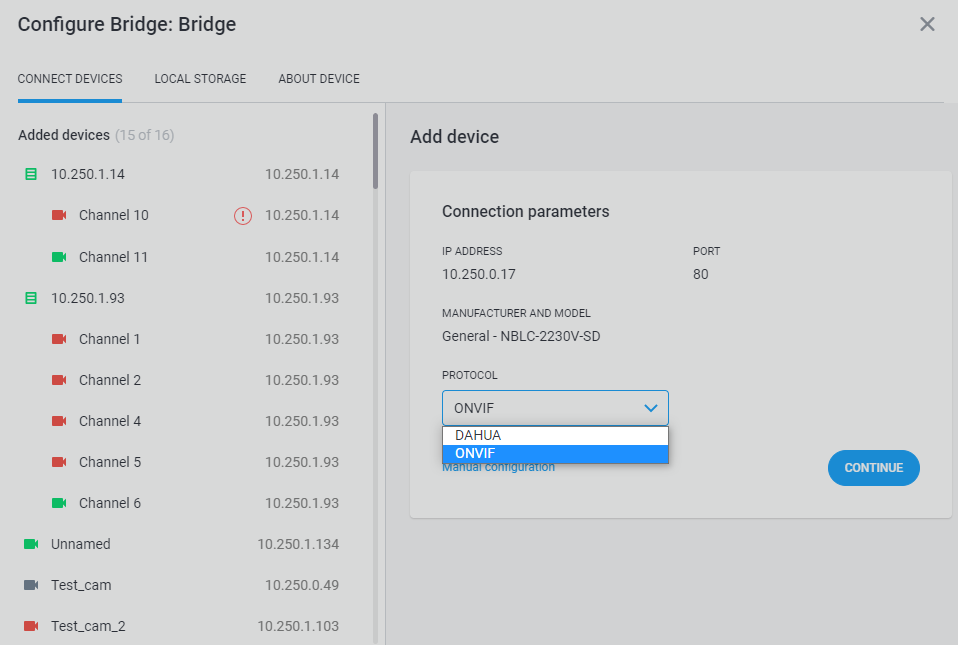
NB!
The way/protocol of connecting a device has influence on what features it will support in Ivideon.
4. Make sure that the camera preview shows up correctly and name the camera. After you are done, click Connect camera:
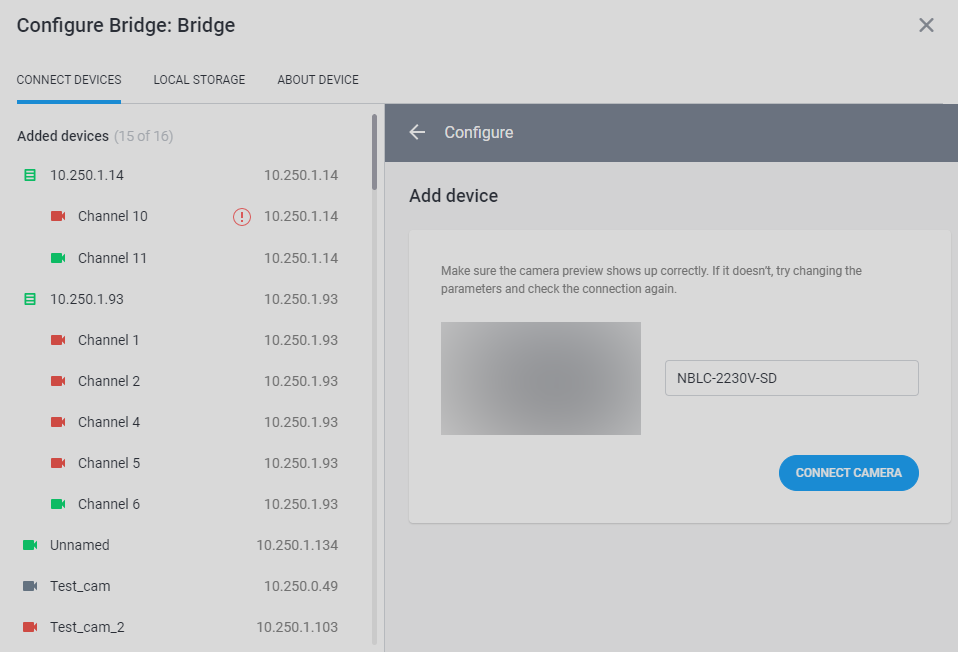
2 How do I connect a camera using RTSP protocol
2.1 In case the camera was found automatically:
1. Click on the name of the camera in the list on the left side of the Bridge settings window to open its connection pane, and then on Manual configuration.
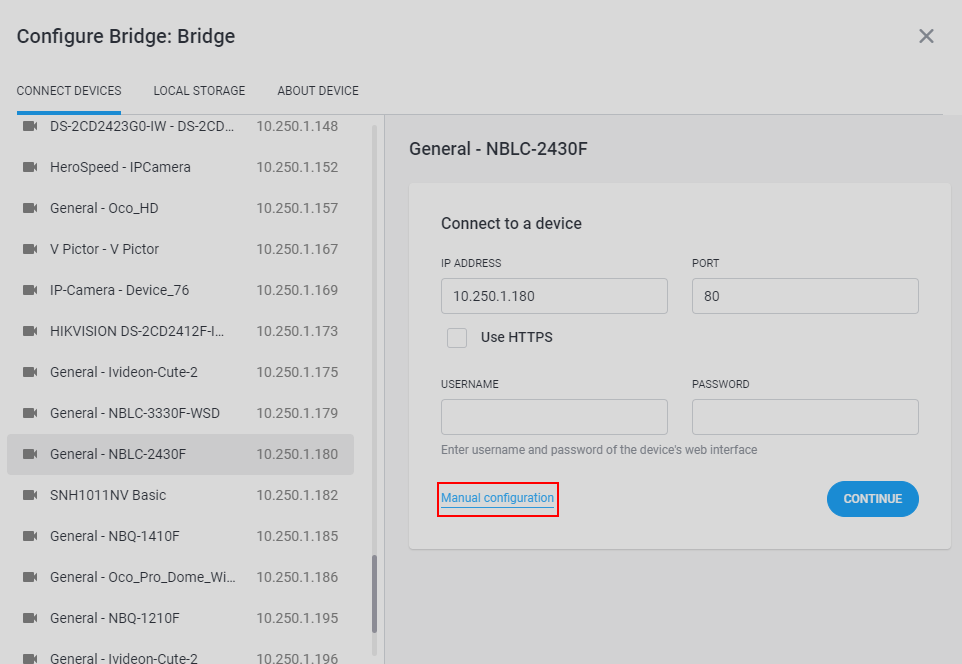
2. Fill in the current IP address of your camera (please consult the manufacturer about how to find out the device’s IP address), username and password of its web interface and pick Camera as device type.
3. Tap the Select button. In a window that opens, find and choose the manufacturer and the model of your camera, then click Done.
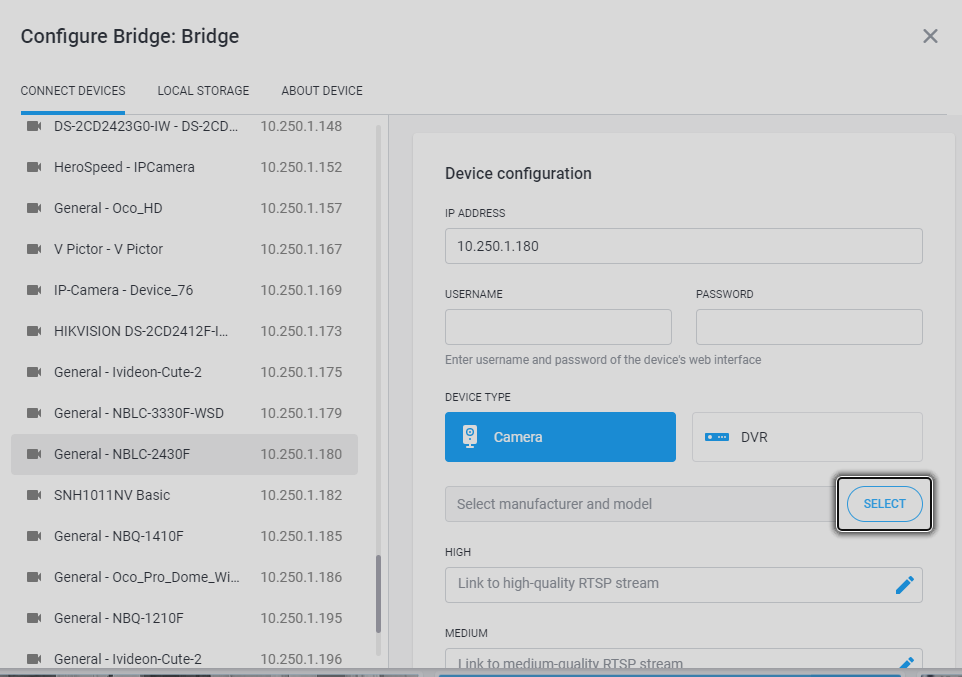
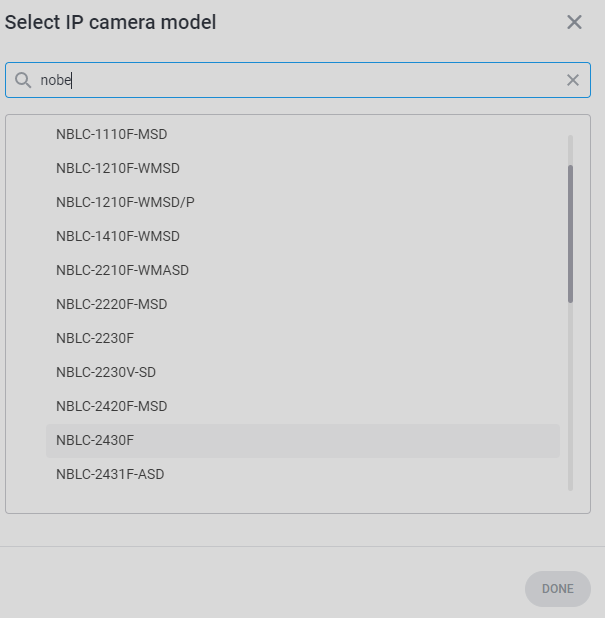
4. If your camera cannot be found in the list, you can specify the links to its video stream manually. To do that, click the pencil icon next to the video quality corresponding to the stream from the URL you have, and insert the link into the field. Click the checkmark to save it.
The format of RTSP URLs for your camera can be looked up online, in the instruction manual of the device, or requested from the device’s manufacturer.
5. After all the necessary information is marked down, click Continue.
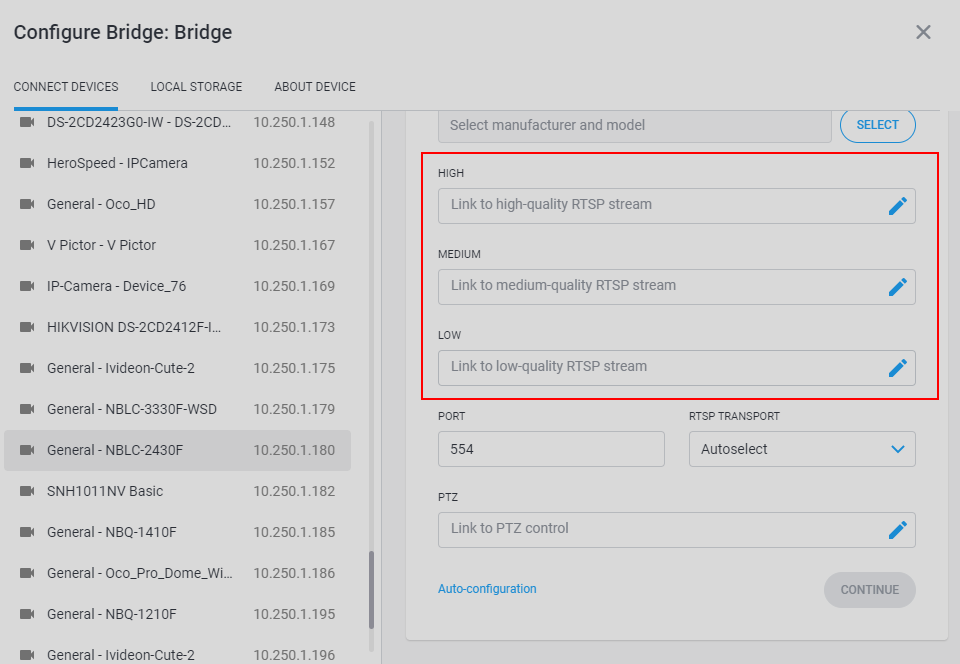
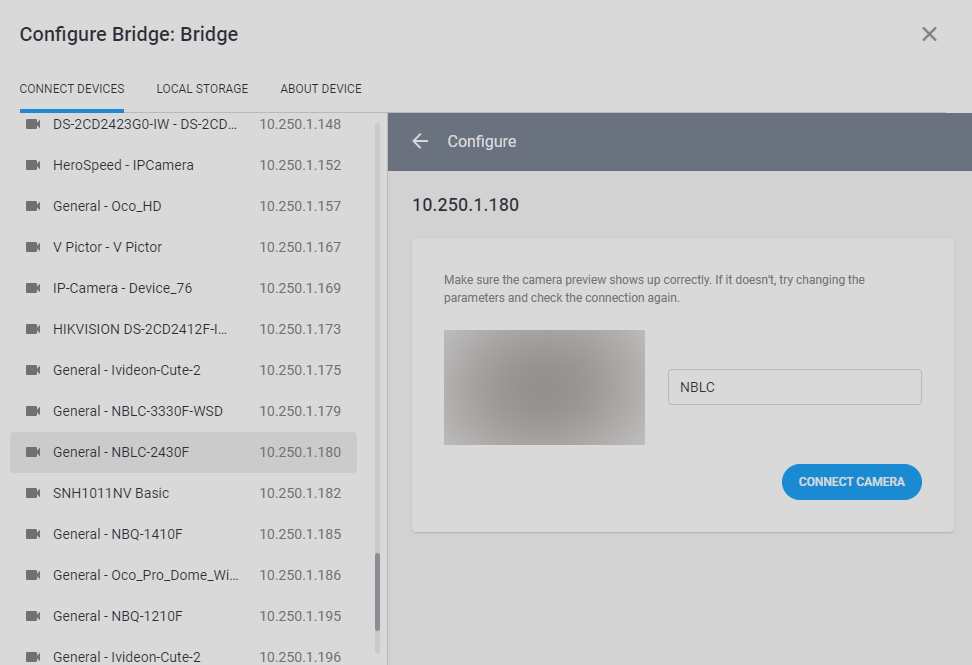
2.2 In case the camera was not found automatically:
1. Tap the + Add button, then Manual configuration.
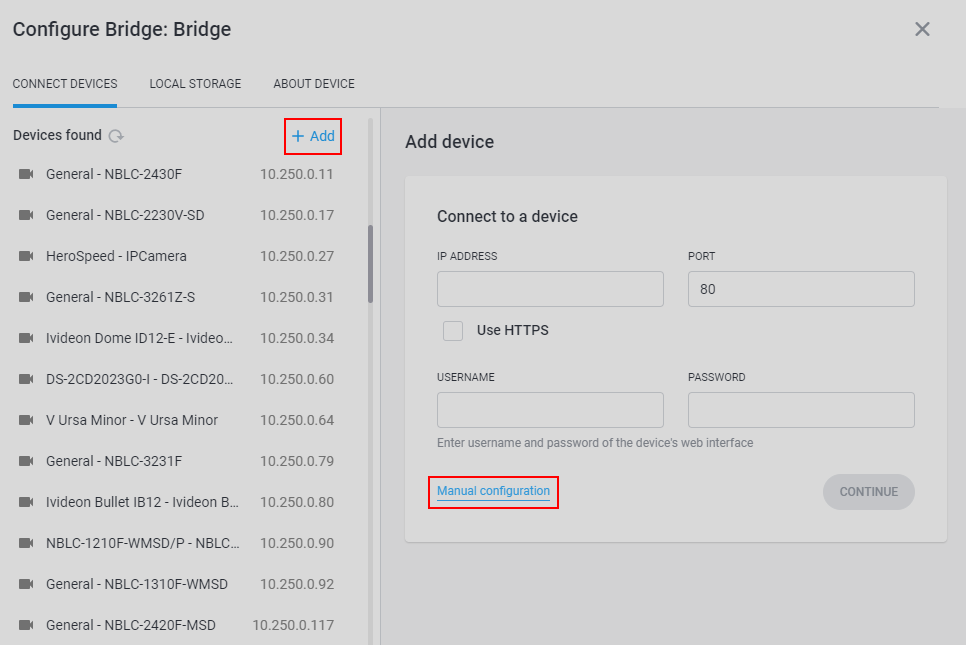
2. Fill in the current IP address of your camera (please consult your manufacturer about how to find out the device’s IP address), username and password of its web interface and pick Camera as device type.
3. Tap the Select button. In a window that opens, find and choose the manufacturer and the model of your camera, then click Done.
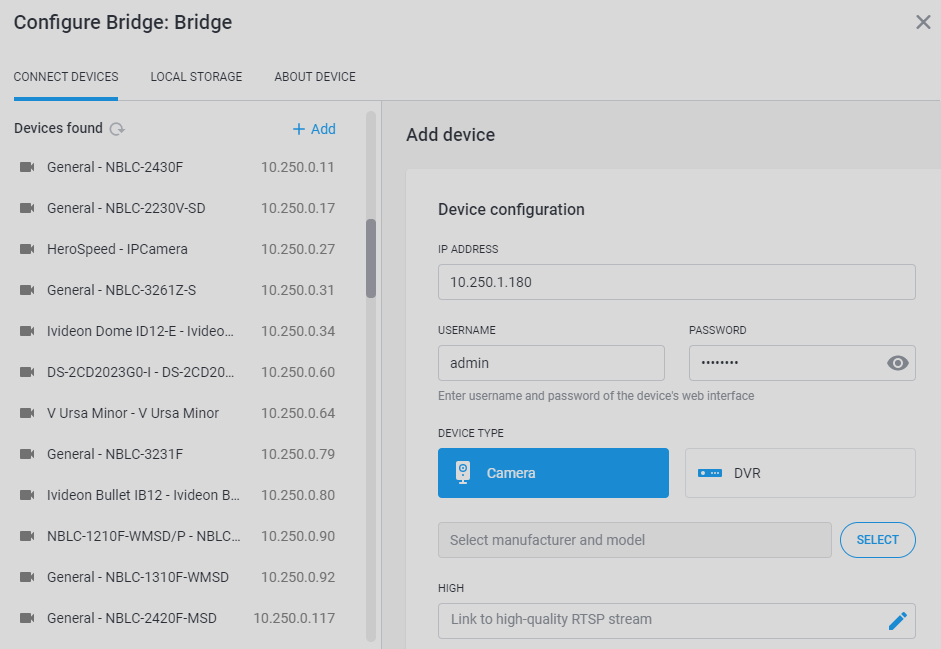
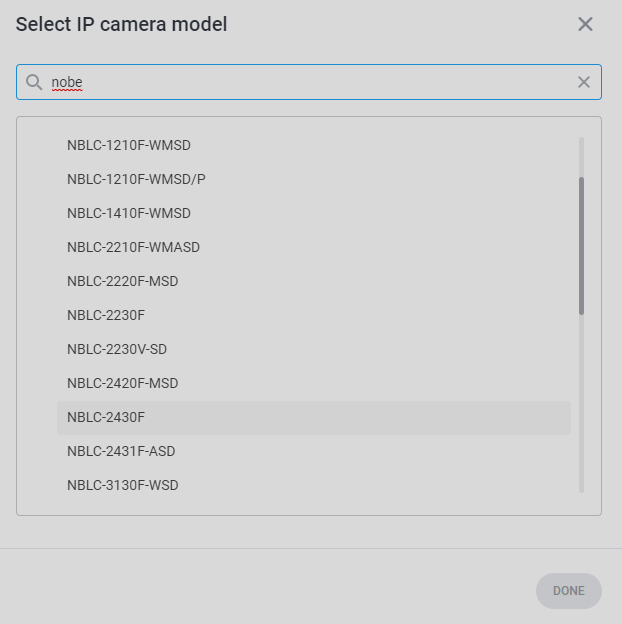
4. If your camera cannot be found in the list, you can specify the links to its video stream manually. To do that, click the pencil icon next to the video quality corresponding to the stream from the URL you have, and insert the link into the field. Click the checkmark to save it.
The format of RTSP URLs for your camera can be looked up online, in the instruction manual of the device, or requested from the device’s manufacturer.
5. After all the necessary information is marked down, click Continue.
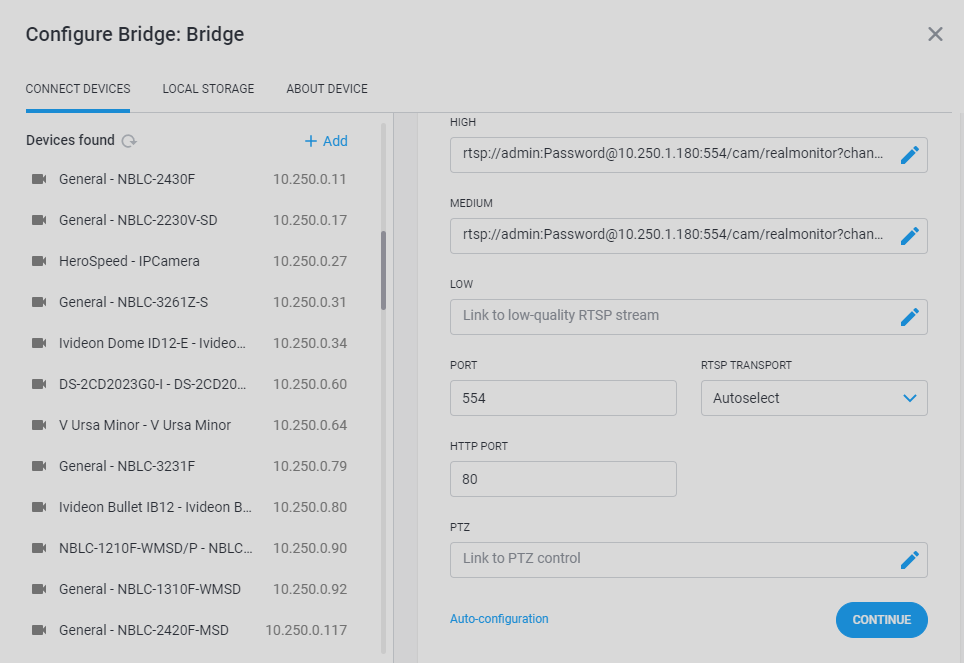
6. Make sure that preview of the camera becomes available and enter a name for it. To finish the setup, click the Connect camera button.