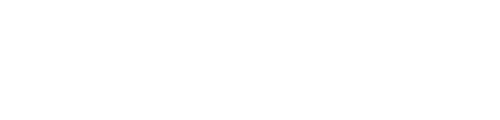In case you encounter difficulties when adding a camera that is wired to your router via MAC address or serial number, first please ensure this procedure is performed correctly; for instructions on any potential issues that may arise, please see here — Connecting a camera with an Ethernet port using its serial number/MAC address.
If the camera still does not connect to your account after carrying the procedure out correctly (the attempts go on for more than 3-5 minutes, or you get an error message), please check the following:
1. That the MAC address/serial number used is entered correctly, e.g., you are not mistaking a number 0 for a letter O, a letter B for a number 6 or 8, or vice versa. Please note that when it comes to MAC addresses, they can only use numbers from 0 to 9 and letters from A to F.
2. That you are disconnecting the power from the camera and then reconnecting it when the setup wizard asks you to do so.
3. Test the current speed of the Internet connection in the network with the camera.
— To perform a speed test, you can use any of the following sites – speedtest.net, demo.fireprobe.com, speedof.me. On average, a stable connection of 1 video surveillance camera to Ivideon requires that the upload speed of your connection does not decrease below 1 Mbps, preferably 2 Mbps. More information about this can be found in the following article – How much Internet bandwidth is required for an Ivideon-based camera to function properly?
— In case the current speed just slightly exceeds the recommended one, if possible, attempt temporarily disabling other devices connected to the Internet in your network and then retry the connection procedure again;
— In case the current speed is significantly lower than the minimum required value, please contact your ISP to enhance the speed of your connection or try to add a camera in a different network.
4. If possible, attempt using a different method of adding the camera (i.e., via the Personal Account instead of the mobile app or vice versa; entering its MAC address instead of its serial number or vice versa).
5. Check the following points which are related to the camera itself:
— Does the camera receive power? If it does, the LED on it, if present, should be on; if the LED is off, or you do not see an LED on the device, check if the IR lights come on the camera when in insufficient lighting. You can create insufficient lighting conditions by closing the lens of the camera with the palm of your hand; if you hear a clicking sound when you do, it is likely that the infrared lighting came on.
In case there is no LED indication on the camera, and it does not react to insufficient lighting conditions:
Please verify that you are using the power adapter that was purchased with the camera or a similar one with equivalent parameters. You can find further information on what kind of power adapter is required for your camera in the camera’s instruction manual;
Please verify that the power adapter's connection with the power outlet, as well as the connection of the power cable with the corresponding port on the camera, is tight and not shaky;
If possible, try to plug the camera into a different power source, i.e., a different outlet, and using a different power cable and/or power adapter.
— Is the camera connected to your network?
Please verify that the Ethernet cable fits tight into the LAN port on your network equipment, as well as into the LAN port on the camera;
There generally should be a lit indicator on the port of your network router/switch, which indicates an active connection with the device plugged into it. If your router/switch does not have such indicators, you should locate the camera on the client list on the web interface of your router. For information about where to find the client list of your device, please contact the tech support of your router manufacturer/ISP. The availability of your camera in the local network can also be checked using IP scanning software on a device in the network (e.g., Advanced IP Scanner on Windows PCs).
In the event that the network port indicator does not light up (or the camera is not listed in the client table/cannot be found using an IP scanner), please check your network cable for bends, creases, or cracks.
— In case you observe no issues with the physical connection of your camera, if possible, kindly attempt the following steps:
Reboot the camera and the network equipment it is connected to;
Reset the camera (to find out how to do this for your particular device, refer to the manual of the camera or search for the instructions in the manufacturer-specific sections of our Knowledge base);
Try using a different Ethernet cable, another LAN port on your network equipment, or wiring the camera directly to your router, if you are currently connecting it to a network switch.
Kindly repeat the connection attempt after this.
If none of the options listed above helped the connection of your camera, for further troubleshooting and assistance, kindly contact our technical support.