1. The cameras that can be connected using a QR code are:
iLuv mySight
iLuv mySight 2K
Nobelic NBQ-1110F
Nobelic NBQ-1210F
Nobelic NBQ-1210F/b
Nobelic NBQ-1310F
Nobelic NBQ-1410F
Nobelic NBQ-4100F
Oco 1
Oco 2
Oco HD
Oco Motion
Oco Simple
Philips M120E
Samsung SNH-1011
NB! Other wireless cameras (with an Ethernet port available) must first be connected with a network cable, added to an Ivideon account, and only then switched to a Wi-Fi network.
2. How do I connect a camera via a QR code?
Before connecting the camera:
Make sure the network you are using has internet access;
Check the frequency of your Wi-Fi network – most cameras can only work at 2.4 GHz;
Make sure that the camera connects with a power supply of the required wattage. Information about the necessary characteristics of the cameras’ power supply can generally be found in its instruction manual;
Write down the password for the Wi-Fi network.
Please mind that connecting a Wi-Fi camera with Ivideon to public/enterprise Wi-Fi networks which require authorization via a mobile phone number is not possible.
2.1. How can I connect my camera using a QR code through my Personal Account?
After logging into your Personal Account on my.ivideon.com, click the Connect device button:
Select the Camera option and the Via Wi-Fi connection type:
Connect the camera to power and wait for the LED on the camera to start flashing red (or amber in case of an Oco 2 device). Then hit the Continue button:
Enter the name and password of the Wi-Fi network you will be using and click Continue:
(make sure your Wi-Fi network is running at 2.4 GHz frequency; most of the cameras listed, except for Oco 2, do not support Wi-Fi networks that operate at a frequency of 5 GHz)
Show the QR code into the camera lens. If necessary, you can send a QR code to any e-mail address and then show it to the camera from another device. When the camera recognizes the QR code, there will be a beeping sound, and the LED will change to flashing green.
Wait for the camera to attempt the connection to the cloud:
If the connection is successful, enter a name for the camera and click Done.
In case the connection fails or times out, please see recommendations from the Cannot connect a wireless camera using a QR code article.
2.2. Connecting a Wi-Fi camera via the Ivideon mobile app
Install the Ivideon mobile app for your Android or iOS device by downloading it from Google Play Store or Apple App Store;
Ensure that your device is connected to the Wi-Fi network which you are planning to use for the camera’s connection;
In the Ivideon mobile app, log into the account you want to link the camera to;
Pick the Menu tab in the lower right corner of the screen and select the Connect device (or Add camera) option:
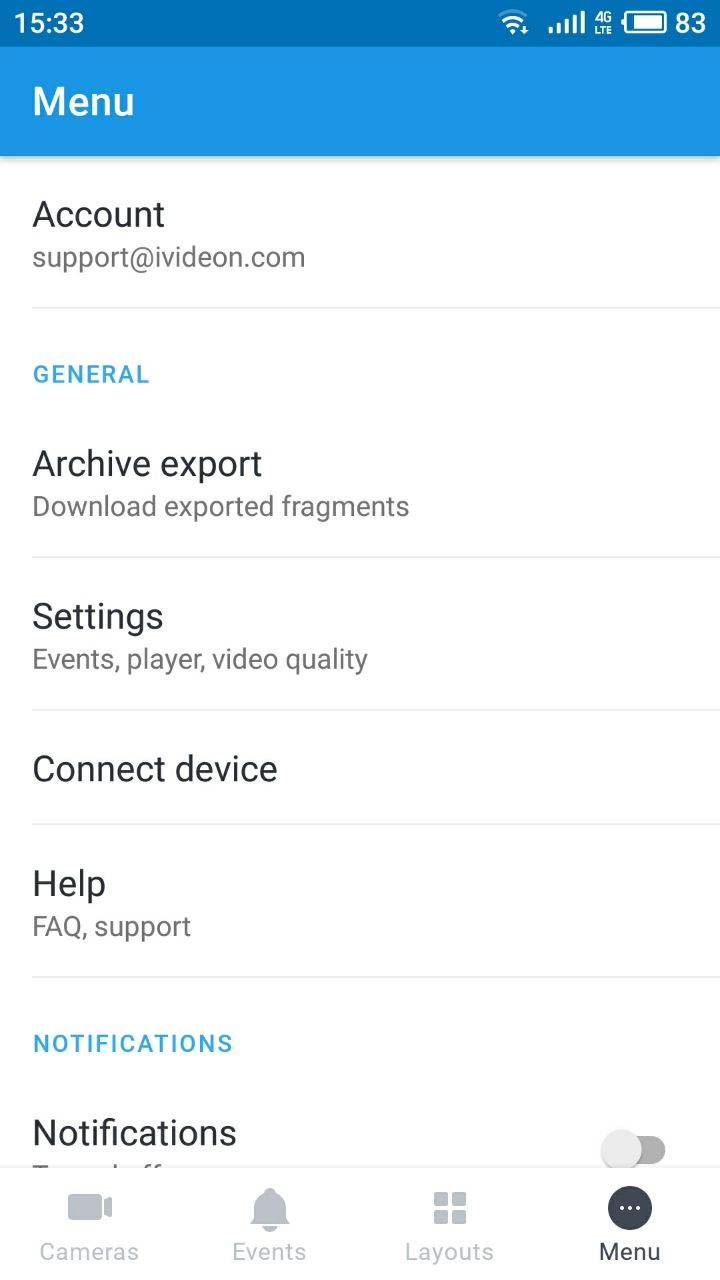
Select the manufacturer of your camera and then its model from the list that opens. If you do not know the model of your camera, some brands of cameras like Nobelic have a sticker with a QR code that you can scan instead. When you scan it, the camera's model will be detected automatically.
Connect the power to your Wi-Fi camera and wait for it to load (about 20-30 seconds in general) – the camera will change the indication to flashing red (amber if it is Oco 2, orange if it is a Philips M120E camera);
Please pick the Wi-Fi network you will be connecting the device to and enter this network’s password into the app.
On the next step, you will see a QR code on your smartphone screen:
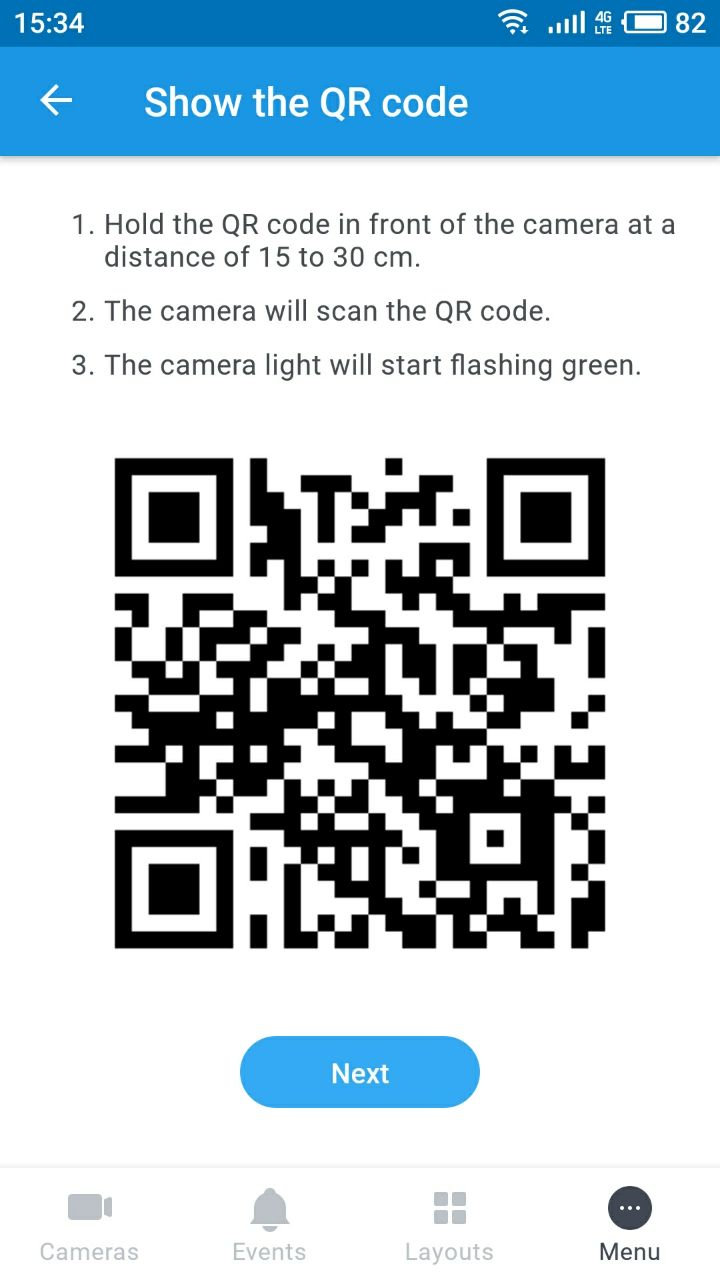
Place the smartphone with the QR code in front of the camera lens and show the QR code to the camera from a distance of about 6-12 inches (15-30 cm);
When the camera reads the QR code, a beeping sound usually occurs, the camera will change the indication to flashing green and a notification will appear in the mobile application;
Wait until the camera connection is completed (the camera will change the light indication to a solid green LED).