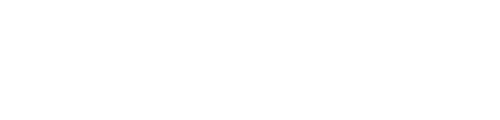My IP camera stopped working in Ivideon Server
IP camera does not work in Ivideon Server
If a camera added via Ivideon Server is offline (has a red icon next to it in the list of cameras), but the server itself is online (its icon is green), it means Ivideon Server cannot connect to the camera:
To troubleshoot this, kindly check the following:
1. Power supply of the camera:
The power adapter must be properly plugged both into the power outlet and into the port on the camera;
The LED indication on the camera should be on or, if there are no LED lights on the camera, its IR lighting should turn on when in insufficient lighting conditions. You can test the IR sensor even during the day by covering the camera lens with a palm of your hand. If you hear a click or see red lights next to/around the lens, then the IR sensor is working, i.e., the camera is receiving power.
2. Network connection of the camera:
The network cable must be properly plugged both into the camera's port and into the network device (your router or switch the camera is connected to). Also, make sure the network device in question is working correctly;
The active connection indicator on the router/switch has to be lit up on the port the camera is connected into. If your router or switch does not have indicators, enter the device's web interface to try locating the camera in the client device list. The instructions on how to do it can be found on the router/switch manufacturer's website;
If the indicators on the router or switch are off, check the integrity of the network cable (are there any bends, kinks, cracks, etc.).
3. Local network availability of the camera:
You can check local availability of the camera from router's web-interface or use IP scanning applications from some device within the same network with the camera (Advanced IP Scanner or Angry IP Scanner e.g.).
3.1. If you find the camera in the network, but its IP address has changed:
Open Ivideon Server and stop it, if started. Right-click on the camera's name and select Settings… from the context menu.
Enter the new IP address of the camera in the IP field in the Network section of the General tab;
Start the server and check if the camera turns on in your personal account (the camera's icon should change from red to green).
NB! If your camera uses DHCP mode, each time when turned on, the camera will automatically try to obtain a new IP address from the router, so turning off the power and/or replacing the network equipment may change its IP address.
In order to prevent this from happening, we recommend setting up a static IP address for it. This can be done in the network settings on the camera's web interface. You can find more information on how to do this in the instruction manual for the device, or by contacting the device’s manufacturer.
3.2. If you find a camera in the network and its IP address has not changed, make sure that the camera's web interface is available:
Open Ivideon Server and stop it, if started. Right-click on the camera's name and select Settings… from the context menu;
Copy the camera's IP address from the IP field and paste it into the browser address bar;
If everything is correct, the web interface of the camera will be loaded.
3.3. If the web interface of the camera is not available, contact the camera's manufacturer about this issue.
3.4. If the web interface of the camera is available, make sure that the username and password specified in Ivideon Server are correct, and you can access the camera's web interface by entering them.
You can find the username and password for local access to the camera in the instruction manual for the device, or request the data from the camera's manufacturer. If they differ from those specified in Ivideon Server, please correct them:
Open Ivideon Server and stop it, if started. Right-click on the camera's name and select Settings… from the context menu;
Enter the correct username and password in the respective fields;
Start the server and check if the camera turns on in your Personal Account (the camera's icon in the My cameras list should change from red to green).
If none of the methods above helped, please contact our technical support (available 24/7), we will do our best to help you to diagnose and fix the issue.